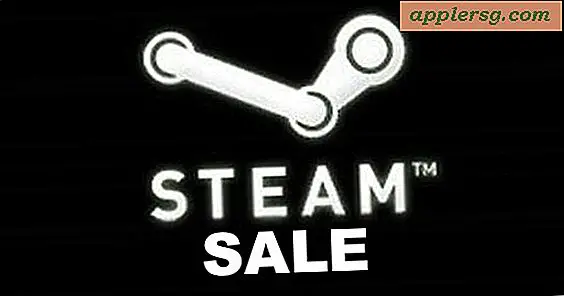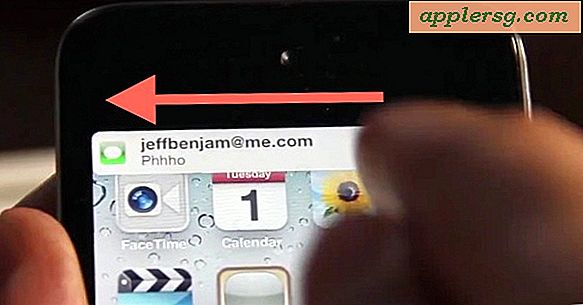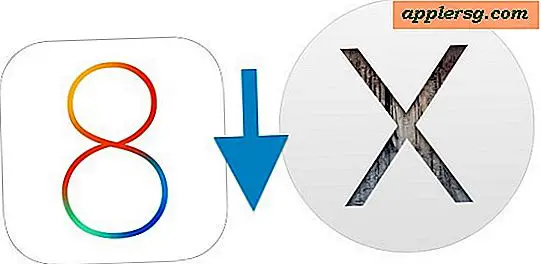Cara Memasang Web Cam di Situs Saya
Baik itu untuk ketenaran 15 menit atau 15 hari Anda, bayangkan streaming acara yang Anda buat ke dunia. Semua itu, sambil menjadi sutradara Anda sendiri dan juga mungkin mengajarkan apa yang Anda ketahui kepada pemirsa Anda. Menempatkan webcam di situs Anda adalah cara yang bagus untuk membangun pengikut yang membantu meningkatkan popularitas Anda di Internet. Ada dua cara untuk melakukan streaming webcam Anda secara online: gunakan layanan eksternal atau kode tangan skrip jika Anda mahir dalam HTML. Mengikuti langkah-langkah ini mengasumsikan Anda telah menghubungkan webcam ke komputer Anda.
Menggunakan Penyedia Streaming Eksternal
Langkah 1
Bergabunglah dengan UStream (lihat tautan ketiga di bagian Sumberdaya). UStream adalah layanan streaming webcam gratis dan banyak digunakan.
Langkah 2
Masuk ke akun UStream Anda. Klik "Acara Saya" dan pilih "Buat acara standar baru."
Langkah 3
Pilih opsi Anda di layar yang muncul dan kemudian klik "Buat Pertunjukan."
Langkah 4
Pilih "Acara Saya". Buat judul acara baru dan simpan dalam daftar.
Langkah 5
Salin, tempel, dan simpan skrip yang disediakan ke halaman web atau halaman blog tempat Anda ingin streaming webcam muncul. Script harus ditempatkan di antara dan tag.
Langkah 6
Pilih acara baru yang Anda buat dari daftar "Acara Saya" dan nyalakan webcam Anda.
Langkah 7
Tekan tombol "Izinkan" ketika diminta untuk menautkan ke webcam Anda.
Pilih "Mulai siaran" untuk memulai streaming webcam langsung yang akan muncul di situs web atau blog Anda tempat skrip ditempatkan.
Streaming untuk Pengguna HTML Tingkat Lanjut
Langkah 1
Unduh versi terbaru Windows Media Player dari situs web resmi Microsoft (lihat tautan terakhir di bagian Sumberdaya).
Langkah 2
Ikuti wizard penginstalan untuk mengonfigurasi dan menjalankan Windows Media Encoder di komputer Anda.
Langkah 3
Buka halaman HTML situs web Anda di editor teks seperti Notepad.
Langkah 4
Sematkan skrip HTML berikut di editor teks halaman web tempat Anda ingin streaming webcam muncul:
Langkah 5
Cocokkan dimensi tampilan sesi Windows Media Encoder Anda di skrip tag Langkah 2 yang bertuliskan "Lebar" dan "Tinggi". Nilainya harus cocok sehingga gambar streaming Anda tidak akan terdistorsi di layar pemirsa.
Langkah 6
Tambahkan ID Kelas, yang merupakan nama folder webcam Anda di hard drive Anda di skrip Langkah 2 yang bertuliskan "CLSID:."
Langkah 7
Masukkan nama domain Anda (di mana tertulis "masukkan nama domain Anda di sini" di skrip Langkah 2), yang harus sesuai dengan apa yang Anda daftarkan di perusahaan hosting Anda.
Langkah 8
Masukkan nomor port (di mana tertulis "masukkan nama domain Anda di sini" di skrip Langkah 2), jika ada, yang diberikan ke domain Anda dari perusahaan hosting.
Langkah 9
Simpan perubahan yang dibuat pada halaman HTML Anda sebelum menutup halaman editor teks. Script pada halaman akan mendeteksi webcam yang terhubung ke komputer Anda.
Langkah 10
Uji halaman web di browser tempat streaming webcam akan muncul.
Nyalakan webcam Anda dan pilih opsi "Video". Tekan "Mainkan."
Gambar Diam untuk Pengguna HTML Tingkat Lanjut
Langkah 1
Unduh dan instal perangkat lunak Windows Media Encoder dengan mengikuti petunjuk di layar (lihat tautan terakhir di bagian Sumberdaya).
Langkah 2
Tempatkan tag HTML berikut di halaman web yang ingin Anda tampilkan gambar webcam "diam" alih-alih streaming langsung:
Tag di atas harus ditempatkan di antara dan tag dalam dokumen HTML Anda. Ini memastikan halaman Anda dimuat ulang secara otomatis dan tidak akan di-cache di komputer pemirsa. Selain itu, pemirsa akan menerima gambar "diam" baru setiap kali mereka membuka halaman ini atau menekan tombol Segarkan browser mereka.
Langkah 3
Ubah nilai untuk "konten" di baris pertama setelah atribut "segarkan". Angka tersebut mewakili "detik(s)." Halaman harus disegarkan untuk memuat gambar baru jika pemirsa tidak meninggalkan halaman Anda saat waktunya habis.
Langkah 4
Tulis tag gambar Anda di antara dan tag dalam dokumen HTML; seperti yang Anda lakukan untuk gambar lainnya. Sebagai contoh: .
Langkah 5
Tempatkan ukuran gambar yang tepat di tag gambar, setelah memeriksa ukuran yang ditangkap oleh webcam Anda. Jangan pernah mengubah ukuran menggunakan kode HTML karena gambar akan berbintik di layar.
Simpan dokumen HTML dan uji di browser Anda dengan webcam aktif.