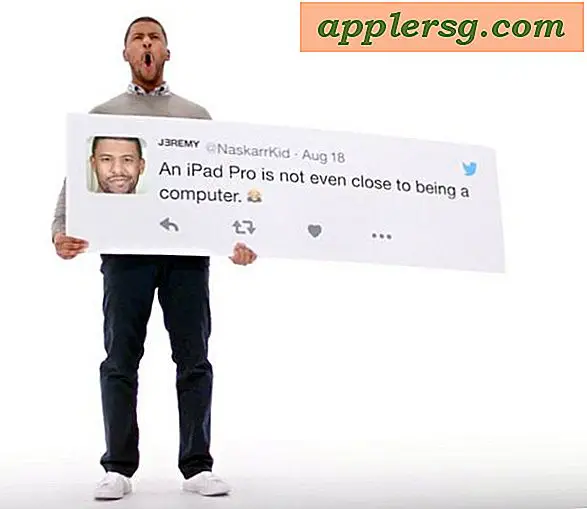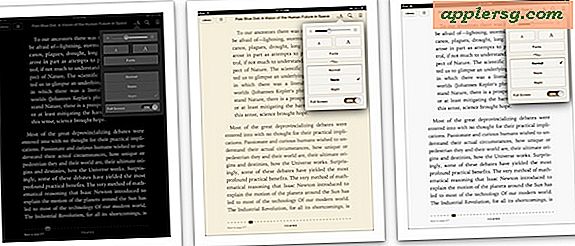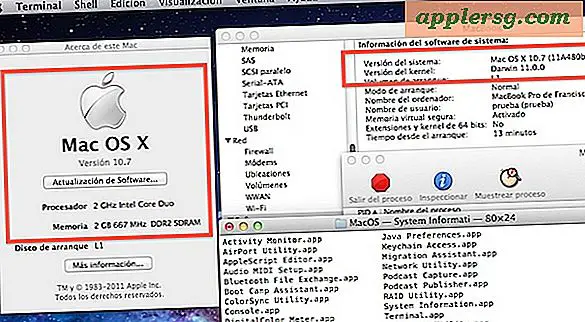Cara Memecahkan Masalah Galeri Foto Windows
Menggunakan Galeri Foto Windows adalah cara mudah untuk melihat semua foto di komputer Anda di satu tempat. Namun, ini bisa sangat mengganggu jika Anda mengalami masalah dengan Galeri Foto, dan Anda ingin memperbaikinya sehingga Anda dapat kembali menikmati foto Anda. Untungnya, solusi mudah tersedia untuk masalah umum yang mungkin Anda alami dengan Galeri Foto.
Latar Belakang Berwarna Kuning
Langkah 1
Buka menu "Start" di desktop Anda dan klik "Control Panel". Klik menu tarik-turun "Lihat Menurut" dan pilih "Ikon Kecil" untuk melihat semua program di Panel Kontrol. Klik pada "Manajemen Warna."
Langkah 2
Buka tab "Perangkat". Klik menu tarik-turun "Perangkat" untuk memilih perangkat tampilan yang Anda gunakan. Ini akan mengatakan "Tampilan" ditambah sisa nama perangkat (misalnya "Tampilan 1: Monitor PnP Generik").
Langkah 3
Klik kotak "Gunakan Pengaturan Saya Untuk Perangkat Ini" setelah memilih perangkat tampilan. Kemudian klik tombol "Tambah" di dekat bagian bawah program Manajemen Warna. Ini akan menyebabkan jendela pop-up berjudul "Associate Color Profile" muncul.
Langkah 4
Masuk ke pop-up Associate Color Profile dan, di bawah "ICC Profiles", pilih "sRGB IEC61966- 21." Jika Anda tidak memiliki Profil ICC itu, Anda dapat mengunduhnya dari situs web International Color Consortium (lihat Sumberdaya). Setelah Anda memilih Profil ICC itu, klik "OK" untuk membawa Anda kembali ke program Manajemen Warna.
Lihat kotak di bawah "Profiles Associated with this Device" ketika Anda kembali ke Color Management, dan klik "sRGB IEC61966- 21" untuk menyorotnya. Klik tombol "Tetapkan sebagai Profil Default" di bawah kotak. Tutup program, dan periksa foto Anda di Galeri Foto untuk memastikan tidak ada lagi latar belakang berwarna kuning.
Tidak Dapat Melihat Gambar
Langkah 1
Buka menu "Start" di desktop Anda, dan klik opsi "Search". Ketik "Opsi Folder."
Langkah 2
Klik buka program "Opsi Folder" dan buka tab "Lihat". Lihat di bawah "Pengaturan Lanjutan" dan cari "File dan Folder Tersembunyi." Klik "Tampilkan File, Folder, dan Drive Tersembunyi," lalu klik tombol "Terapkan di bagian bawah program dan kemudian "OK" untuk keluar dari Opsi Folder.
Langkah 3
Kembali ke menu Start dan klik "Computer." Pilih "Local Disk (C :)" dan arahkan jalan Anda ke file Galeri Foto. Buka "C:\Users\"Nama Anda"\AppData\Local\Microsoft\Windows Photo Gallery.
Langkah 4
Pilih semua file yang ada di "C:\Users\"Nama Anda"\AppData\Local\Microsoft\Windows Photo Gallery" lalu salin ke lokasi lain (mis. "C:\Users\"Nama Anda"\MyDocuments \Foto saya"). Klik kanan pada file yang disorot, dan pilih "Salin." Kemudian arahkan ke lokasi baru, klik kanan lagi dan pilih "Tempel." Anda sekarang memiliki salinan file di lokasi baru.
Langkah 5
Kembali ke "C:\Users\"Nama Anda"\AppData\Local\Microsoft\Windows Photo Gallery" dan hapus semua file yang ada di sana. Sorot file, klik kanan pada mereka dan pilih "Hapus."
Buka Galeri Foto Windows, dan lihat foto dari lokasi baru. Pastikan untuk kembali ke program "Opsi Folder" dan pilih "Jangan Tampilkan File, Folder, atau Drive Tersembunyi."
Alat Pemecahan Masalah
Langkah 1
Gunakan program Fix It Microsoft untuk memindai masalah di Galeri Foto Windows. Kunjungi situs web Dukungan Microsoft (lihat Referensi).
Langkah 2
Klik tombol "Jalankan" di bawah kotak "Layanan Pemecahan Masalah Otomatis". Ini akan melakukan pengunduhan sementara program. Ketika program telah selesai diunduh, pastikan untuk memilih tombol "Jalankan". Pemecah Masalah Foto dan Slideshow Windows akan muncul dan mulai memandu Anda melalui prosesnya.
Langkah 3
Pilih "Deteksi Masalah dan Terapkan Perbaikan untuk Saya" ketika Pemecah Masalah memberi Anda opsi. Program kemudian akan mencari masalah yang dialami Galeri Foto Windows dan memperbaikinya. Ketika selesai melakukan ini, ia akan melaporkan temuannya dan jika itu memperbaiki masalahnya.
Tekan tombol "Berikutnya" setelah Pemecah Masalah memberi Anda laporannya. Anda kemudian akan ditanya apakah Pemecah Masalah memperbaiki masalah Anda. Pilih jawaban Anda, dan tekan tombol "Kirim". Anda akan dibawa ke layar lain yang memberi tahu Anda bahwa jawaban Anda telah dikirimkan dengan benar. Klik tombol "Selesai" ketika Anda selesai.