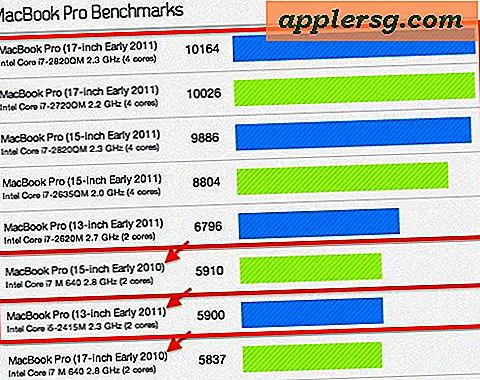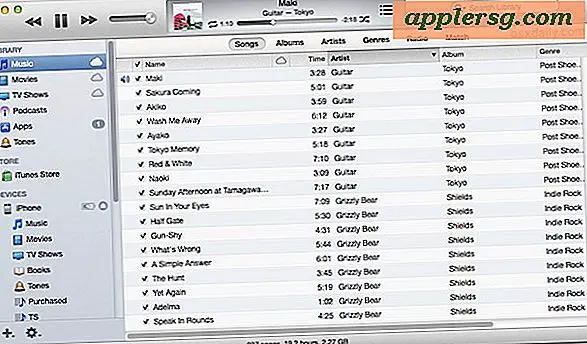Cara Menggunakan Chroma-Key di Adobe After Effects
Item yang Anda perlukan
Kamera video digital
Layar biru atau hijau
Adobe After Effects
Chroma-key, juga dikenal sebagai pencitraan layar biru atau hijau, telah menjadi andalan efek khusus Hollywood sejak tahun 1930-an. Pertama kali digunakan oleh Linwood Dunn, pencitraan chroma-key memanfaatkan tingkat luminansi warna biru atau hijau dan menggantikan semuanya pada tingkat luminansi yang lebih tinggi dengan lapisan film baru. Teknik ini memungkinkan film untuk menggambarkan superhero terbang, pertempuran epik di luar angkasa dan dinosaurus berkeliaran di sekitar pusat kota Los Angeles. Adobe After Effects adalah program pasca-produksi yang dibundel dengan rangkaian kreatif Adobe dan memberi pengguna kemampuan untuk membuat efek kunci kroma di rumah.
Film urutan untuk menjadi chroma-keyed.
Belilah layar biru atau hijau yang cukup besar untuk menutupi area pemandangan yang akan diberi kunci kroma.
Nyalakan layar secara merata dan tarik kencang untuk menghilangkan kerutan. Kerutan dan area layar dengan pencahayaan yang buruk akan menghasilkan gambar dengan kunci kroma yang buruk pada pascaproduksi.
Rekam adegan dalam format pembuatan film berkualitas tinggi untuk menghasilkan transfer kunci kroma yang lebih realistis dalam pascaproduksi.
Simpan adegan ke komputer Anda untuk digunakan dalam pasca-produksi.
Menggunakan Adobe After Effects untuk chroma-key film Anda.
Klik alat pena di bagian atas program dan klik opsi "RotoBezier" untuk membuat matte sampah di sekitar subjek yang dikunci. Matte sampah harus terdiri dari area yang mengelilingi objek yang dikunci. Dengan alat pena, klik area di sekitar subjek Anda untuk menyelesaikan matte sampah.
Buka Adobe After Effects. Pilih file video yang akan dikunci kroma. Klik "efek" lalu "keying" dan akhirnya pilih opsi "keylight" di After Effects. Ini akan membuka efek keylight dan panel kontrol. Klik ikon penetes mata di bawah bagian "Gambar Layar" pada panel efek keylight dan pilih area latar belakang yang akan dikunci. Cobalah untuk menjaga ini dekat dengan subjek Anda.
Klik menu tarik-turun di bawah "Lihat" pada panel efek cahaya tombol dan pilih opsi "Status". Area hitam adalah bagian dari video yang akan dikunci, area putih adalah elemen subjek yang akan tetap berada dalam bidikan. Area abu-abu adalah area yang akan transparan di film akhir. Klik dan tahan angka di bawah “Screen Gain” dan tingkatkan secara bertahap hingga area abu-abu menghilang. Menu "Klip Putih" akan meningkatkan kekuatan area putih, atau keburaman area putih.
Impor rekaman yang ingin Anda gunakan di area kunci dengan mengklik "File" lalu "Impor." Seret file dari menu proyek ke garis waktu dan letakkan di bawah klip yang Anda kunci kroma pada langkah sebelumnya.
Ekspor file dengan mengklik "komposisi" dan "buat film."
Tips
Periksa tingkat matte sampah, penguatan layar, dan klip putih di berbagai titik pada garis waktu klip.
Peringatan
Objek dan pakaian yang berada dalam rentang warna dari warna kunci kroma juga akan dihapus dari klip.