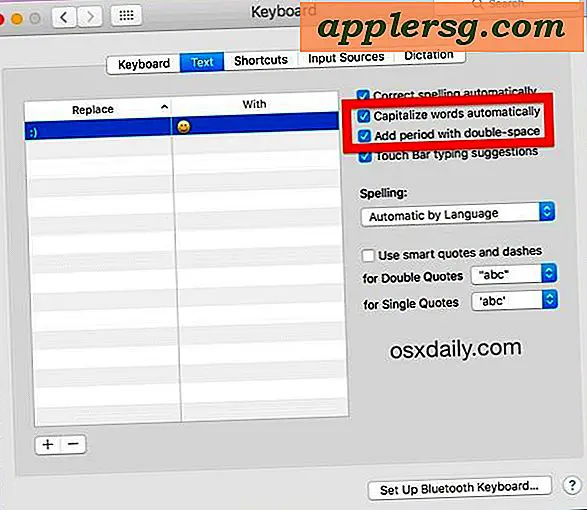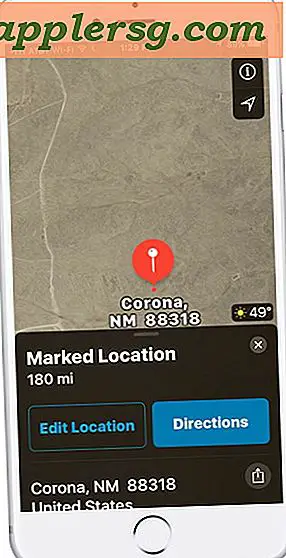Cara Menggunakan AirDrop di Mac OS X
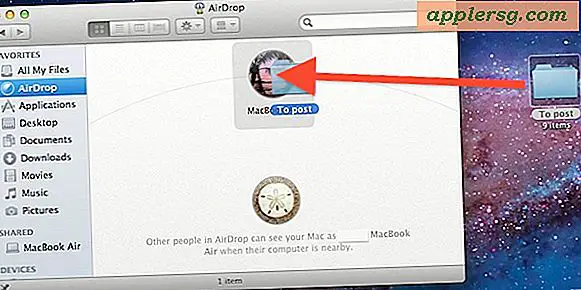
Menggunakan AirDrop adalah cara tercepat untuk mentransfer file antara dua Mac, bahkan jika mereka tidak berada di jaringan yang sama atau jika tidak ada jaringan Wi-Fi yang tersedia untuk disambungkan. Ini dilakukan dengan membuat jaringan Ad-Hoc instan antara Mac, dan praktis tidak diperlukan konfigurasi.
Bagi mereka yang belum pernah menggunakan AirDrop sebelumnya atau yang mengalami masalah dengan itu, berikut adalah cara memindahkan file antar Mac cara termudah yang mungkin dengan AirDrop .
Persyaratan AirDrop
- Semua Mac harus menjalankan macOS 10.14, macOS 10.13, Mac OS 10.12, Mac OS X 10.11, 10.10, 10.7+, 10.8, 10.9, atau yang lebih baru, dan memiliki dukungan AirDrop (di sini adalah cara mengaktifkan AirDrop pada Mac yang tidak didukung yang lama atau melalui ethernet juga )
- Mac harus berada dalam jangkauan yang wajar satu sama lain, tetapi tidak harus di jaringan yang sama
- Kedua Mac harus membuka jendela AirDrop sebelum mereka dapat terlihat satu sama lain - ini tampaknya menjadi titik kegagalan utama bagi sebagian besar pengguna yang tidak dapat menggunakannya
Dengan asumsi Anda memenuhi persyaratan tersebut, Anda siap menggunakan AirDrop untuk menyalin dan mentransfer file antar Mac. Mari selami dan lihat cara kerjanya.
Menggunakan AirDrop untuk Mentransfer File Antara Mac
- Buka AirDrop pada kedua Mac, Anda dapat melakukannya melalui jendela Finder apa saja dengan mengklik "AirDrop" di sidebar atau dengan menekan Command + Shift + R dari mana saja pada desktop Mac OS X
- Tunggu beberapa detik untuk Mac dan ikon pengguna mereka muncul di daftar AirDrop - semua Mac yang ingin mentransfer file harus membuka AirDrop agar dapat terlihat satu sama lain
- Seret dan letakkan file ke Mac yang ingin Anda kirimi file, klik tombol "Kirim" ketika diminta untuk mengonfirmasi
- Pada penerima Mac, mereka akan mendapatkan notifikasi file yang masuk dengan opsi untuk menerima atau menolak, klik pada "Simpan" untuk memulai transfer
- Indikator kemajuan pemindahan file muncul di sekitar ikon pengguna Mac, dan Anda dapat melihat kemajuan dalam ikon "Unduh" Dock


Ketika transfer file selesai Anda akan mendengar efek suara yang sudah dikenal yang dipicu oleh OS X yang menunjukkan file telah selesai.
File AirDrop Akan Disimpan ke ~ / Downloads Folder
Di mana saja file AirDrop disimpan secara default? Folder Unduhan pengguna, ~ / Unduh. Semua file yang ditransfer disimpan di folder "Unduhan" penerima, yang terletak di direktori beranda pengguna mereka, tetapi juga dapat diakses dari Dock untuk sebagian besar pengguna Mac. Sampai sekarang, tidak ada cara untuk mengubah tempat AirDrop menyimpan file ke dalam Mac OS X.
Pemecahan masalah AirDrop
Dengan asumsi semua Mac menjalankan versi OS X yang kompatibel, titik utama kegagalan di hampir setiap instance dari pemecahan AirDrop adalah kurangnya kedua pengguna membuka folder AirDrop. Itu wajib bagi kedua pengguna untuk melihat satu sama lain di jaringan ad-hoc. Kesalahan sederhanalah yang menyebabkan frustrasi dan orang-orang percaya bahwa layanan itu tidak berfungsi, tetapi sama mudahnya untuk diselesaikan. Saya telah menemukan beberapa contoh ini secara langsung dan saya yakin banyak orang lain di luar sana juga, periksa terlebih dahulu. Pertimbangan penting lainnya adalah kedekatan, pastikan Mac cukup dekat satu sama lain untuk dapat menemukan satu sama lain dengan baik melalui AirDrop dan untuk dapat mentransfer antara satu sama lain.
Seperti disebutkan sebelumnya, Anda dapat mengaktifkan AirDrop melalui koneksi ethernet dan juga pada Mac yang tidak didukung, tetapi mereka masih harus menjalankan rilis modern perangkat lunak sistem Mac OS dengan dukungan AirDrop, apakah itu sesuatu yang lebih tua seperti Mac OS X Lion, Mountain Lion, Mavericks, atau yang lebih baru seperti macOS Mojave atau Sierra.
Untuk para tinkerer di luar sana, Anda juga dapat mengubah efek suara AirDrop dari suara 'pop' itu ke yang lain. Itu bisa menjadi cara yang menyenangkan untuk menyesuaikan pengalaman sedikit, dan itu dapat berguna untuk membedakan suara AirDrop pada Mac yang sering berada di lokasi, kantor, atau meja yang sama.
Ini jelas menutup AirDrop dari Mac ke Mac, tetapi Anda dapat menyeberangi platform Apple OS dengan AirDrop juga. Anda juga dapat menggunakan AirDrop pada iPhone untuk menyalin ke Mac atau sebaliknya, karena dukungan iOS to Mac OS X AirDrop tersedia dalam versi sistem operasi Mac OS dan iOS yang lebih baru. Jika Anda ingin mempelajari cara AirDrop dari Mac ke iPhone atau iPad klik di sini, atau Anda dapat pergi ke arah lain dan belajar cara AirDrop dari iPhone ke Mac (dan metode tersebut juga bekerja di iPad ke Mac).