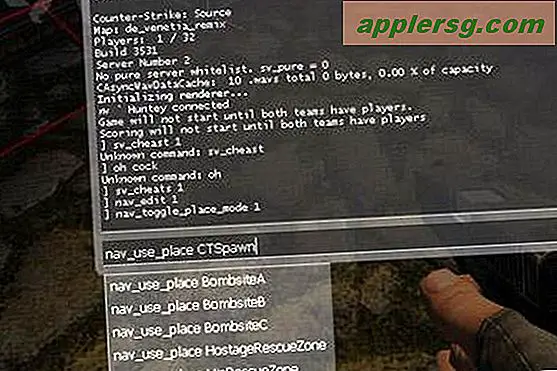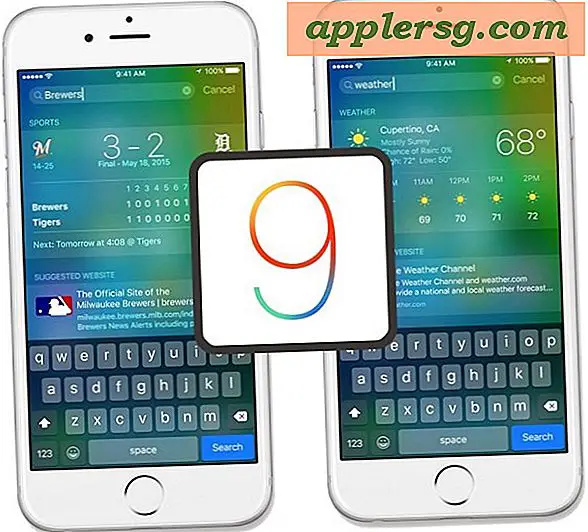Cara Menggunakan Kamera iPhone Magnifier

Versi terbaru iOS untuk iPhone termasuk fitur Magnifier yang luar biasa yang dapat mengubah kamera dan layar iPhone menjadi kaca pembesar. Ini memiliki banyak kegunaan potensial, tetapi mungkin yang paling berguna dalam kehidupan sehari-hari adalah sebagai alat baca untuk membaca teks kecil tanpa menyipitkan mata dan memicingkan mata. Sebagai gantinya, Anda dapat dengan cepat mengakses kaca pembesar kamera iPhone untuk memperbesar dan menjelaskan apa yang Anda lihat, persis seperti kaca pembesar yang nyata.
Kemampuan iPhone Magnifier harus diaktifkan sebelum dapat digunakan, dan kemudian mudah diakses dari mana saja. Bahkan ada berbagai penyesuaian yang dapat dilakukan untuk kaca pembesar setelah diakses, termasuk ke tingkat zoom, kecerahan, kontras, dan filter warna yang berbeda juga.
Kaca pembesar di iPhone membutuhkan versi modern iOS, iPhone harus menggunakan iOS 10.0 atau yang lebih baru agar fitur tersebut tersedia. Perbarui versi iOS jika Anda ingin memiliki fitur dan saat ini tidak.
Cara Mengaktifkan Kamera Kaca Pembesar iPhone
Sebelum Anda dapat menggunakan Magnifier, harus diaktifkan dalam pengaturan:
- Buka aplikasi "Pengaturan" di iPhone dan buka "Umum" dan kemudian ke "Aksesibilitas"
- Ketuk "Magnifier" dan kemudian alihkan tombol di samping "Magnifier" ke posisi ON
- Keluar dari Pengaturan
- Untuk mengakses lensa pembesar iPhone, klik tiga kali tombol Rumah
- Ketuk tombol kamera untuk membekukan layar pada item yang diperbesar


Setelah Magnifier diaktifkan, Anda dapat mengaksesnya dari layar Terkunci iPhone, Layar Utama, atau di mana pun dengan triple-klik pada tombol Rumah.
Menggunakan Lensa Kamera Pembesar iPhone
Setelah Anda mengaktifkan fitur iPhone Magnifier, Anda dapat menggunakannya kapan saja dengan mudah:
- Akses kaca pembesar iPhone dengan mengklik tiga kali tombol Beranda
- Sesuaikan level zoom pada Magnifier dengan slider seperlunya
- Secara opsional, sesuaikan filter Magnifier:
- Kecerahan - tingkatkan atau kurangi kecerahan kamera kaca pembesar
- Kontras - menambah atau mengurangi kontras kaca pembesar
- Tidak ada - tidak ada filter warna
- Putih / Biru - menyaring warna menjadi putih dan biru
- Kuning / Biru - menyaring warna menjadi kuning dan biru
- Kuning / Hitam - menyaring warna menjadi kuning dan hitam
- Merah / Hitam - menyaring warna menjadi merah dan hitam
- Invert - membalikkan warna, atau membalikkan / membalikkan warna filter
- Ketuk tombol bulat kamera untuk membekukan layar kaca pembesar pada subjek, ketuk lagi untuk membuang dan mulai dari awal
- Keluar dari iPhone Magnifier dengan menekan tombol Home lagi


Perhatikan iPhone Magnifier benar-benar berbeda dari fitur fotografi terkait kamera iPhone, karena tidak dimaksudkan untuk mengambil gambar. Ketika Anda menekan tombol kamera itu tidak benar-benar menyimpan gambar, itu hanya membekukan item diperbesar di layar sehingga Anda dapat fokus pada itu, membacanya, zoom, pan, atau menyesuaikan diperlukan. Fitur ini tersedia di semua perangkat iPhone modern, dan sementara model Plus dapat menggunakan lensa kamera zoom optik 2x yang sama semua iPhone dengan fitur Magnifier diaktifkan dapat menggunakan zoom digital untuk memperbesar subjek lebih jauh, sama seperti Anda dapat memperbesar dengan kamera iPhone biasa .
Ini adalah fitur iPhone yang luar biasa, terutama jika Anda memakai lensa korektif atau manusia dan sulit membaca huruf mikro yang terlalu sering dicetak pada kemasan dan label. Jika Anda menikmati ujung kaca pembesar iPhone, jangan lupa untuk menunjukkannya kepada teman dan kerabat juga, mereka mungkin akan menghargai itu sama saja!
Pengguna Mac memiliki fitur serupa yang tersedia di aplikasi Pratinjau untuk memperbesar gambar, dan juga OS-wide dengan sedikit utilitas jendela zoom, meskipun keduanya tidak menggunakan kamera Mac karena fitur-fitur ini di Mac hanya berlaku untuk apa yang ada di layar.