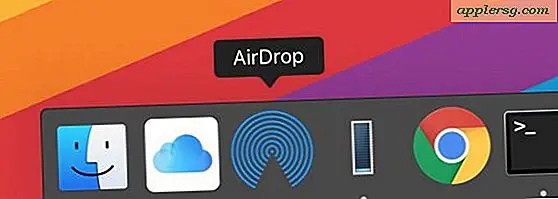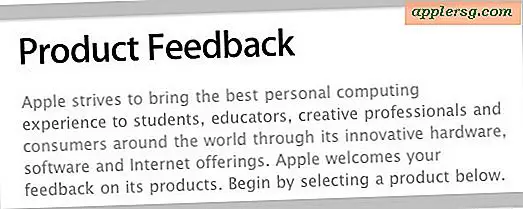Cara Nonton MKV & AVI Video di iPad atau iPhone Gratis dengan VLC
 Jika Anda pernah ingin menonton film resolusi tinggi seperti file MKV, MPEG, atau AVI yang saat ini ada di komputer, tetapi di iPhone atau iPad, Anda tahu bahwa aplikasi Video iOS default tidak akan selalu memotongnya. . Sure Videos.app menyimpan unduhan film iTunes dan dapat memutar sejumlah besar format video yang disalin ke sana, tetapi ada banyak format film yang tidak didukung oleh Video, atau hanya tidak bermain dengan baik di klien. Untungnya, ada VLC, video gratis yang dimainkan dari dunia desktop yang tersedia untuk iOS. VLC memainkan hampir semua format file film yang dapat dibayangkan, ditambah ia memiliki sistem file sendiri untuk iOS yang memungkinkan Anda dengan mudah menyalin file video ke iPhone, iPad, atau iPod touch, tanpa harus menggunakan iTunes.
Jika Anda pernah ingin menonton film resolusi tinggi seperti file MKV, MPEG, atau AVI yang saat ini ada di komputer, tetapi di iPhone atau iPad, Anda tahu bahwa aplikasi Video iOS default tidak akan selalu memotongnya. . Sure Videos.app menyimpan unduhan film iTunes dan dapat memutar sejumlah besar format video yang disalin ke sana, tetapi ada banyak format film yang tidak didukung oleh Video, atau hanya tidak bermain dengan baik di klien. Untungnya, ada VLC, video gratis yang dimainkan dari dunia desktop yang tersedia untuk iOS. VLC memainkan hampir semua format file film yang dapat dibayangkan, ditambah ia memiliki sistem file sendiri untuk iOS yang memungkinkan Anda dengan mudah menyalin file video ke iPhone, iPad, atau iPod touch, tanpa harus menggunakan iTunes.
Kami telah membahas VLC untuk iOS sebelumnya karena keserbagunaannya, tetapi kali ini kita akan berjalan menggunakan VLC dan browser web untuk mentransfer file video dari komputer ke perangkat iOS - secara nirkabel - dan kemudian memutar file film HD tersebut secara langsung. di iPhone atau iPad.
Sementara kami menggunakan file MKV sebagai contoh di sini, VLC mendukung hampir semua format file video, sehingga Anda dapat menyalin dan menonton MKV, MPG, MP4, AVI, DIVX, WMV, MOV, dan hampir semua film lain yang Anda mungkin datang. Selain itu, VLC dapat menyalin atau melakukan streaming file video yang tersimpan di DropBox dan Google Drive, tetapi itu adalah topik untuk tutorial lain. Karena VLC hanya mengandalkan browser web untuk menyalin file ke iOS, Anda dapat memulai transfer file dari mesin apa pun, apakah itu komputer Mac, Windows, atau Linux, dan apakah itu PC Anda sendiri atau orang lain juga tidak Tidak masalah, seluruh proses mengelakkan metode iTunes tradisional untuk menyalin video ke iOS - itu yang serba guna.
1: Cara Menyalin File Video ke iOS dengan VLC
Ini berfungsi untuk mentransfer file film apa pun ke iPhone, iPad, atau iPod touch apa pun, dari komputer mana pun. Satu-satunya persyaratan adalah komputer dengan file video dan perangkat iOS berada di jaringan wi-fi yang sama.
1a: Persiapkan VLC dari iOS
- Dapatkan VLC gratis dari App Store di perangkat iOS Anda
- Buka aplikasi VLC pada iPhone, iPad, atau iPod touch dan ketuk "Selesai" untuk melewati intro (atau membolak-baliknya dan belajar sedikit lebih banyak tentang VLC jika Anda mau)
- Ketuk ikon Kerucut di sudut atas
- Cari pengalih "WiFi Upload" dan alihkan ke posisi AKTIF
- Catat alamat IP yang terdaftar (dalam contoh ini, http://192.168.1.11)

Dengan server upload VLC yang sekarang aktif, Anda dapat mentransfer konten video dari komputer dengan mudah, itulah yang akan kami bahas selanjutnya.
1b: Menyalin File Film Secara Nirkabel ke iOS dari Komputer mana saja
- Dari komputer mana pun (Mac OS X, Windows, Linux, dll) buka browser web apa saja
- Masukkan alamat IP ke bilah URL peramban web persis seperti yang disediakan dari VLC (contoh: http://192.168.1.11), ini memuat klien unggahan VLC yang berjalan di iOS ke dalam peramban web
- Seret dan lepas file film yang ingin Anda salin ke iPhone, iPad, atau iPod touch ke jendela ini, atau klik tombol + untuk memilihnya di sistem file secara manual
- Biarkan proses unggah menyelesaikan transfer file dari komputer ke iOS

Sekarang setelah Anda menyalin file film atau video, Anda dapat menontonnya dari iPhone / iPad!
2: Menonton Film MKV di iPhone, iPad, iPod touch dengan VLC
- Kembali pada perangkat iOS, perpustakaan media di VLC akan memperbarui ketika film selesai menyalin, atau Anda dapat mengakses MKV, AVI, dll, file video yang baru saja disalin setiap saat dari ikon Kerucut -> "Semua File"
- Ketuk file video pilihan untuk mulai menontonnya di iPhone, iPad, atau iPod touch


VLC memainkan konten video hampir tanpa masalah apa pun jenis format filmnya. Mengetuk video setelah diputar akan mengungkapkan kontrol pemutar video yang sudah dikenal dari jeda, mundur, maju cepat, timeline, dan kontrol audio.
Selain itu, VLC memberi Anda kontrol lanjutan seperti kecepatan pemutaran (membantu jika Anda ingin menonton sesuatu lebih cepat atau lebih lambat, atau jika audio tidak sinkron), dan bahkan kemampuan untuk menyesuaikan seperti apa gambarnya, termasuk kecerahan, saturasi, gamma, warna, dan kontras. Kontrol gambar ini sempurna ketika film terlalu terang atau terlalu gelap, atau hanya terlihat aneh pada umumnya. Atau, jika Anda ingin mengubah video berwarna menjadi hitam putih untuk efek noire, Anda dapat melakukannya juga.

Nikmati file video Anda di mana saja! Perlu diingat bahwa format video resolusi tinggi seperti MKV, yang sering merupakan rip BluRay, dapat memakan kapasitas penyimpanan serius pada perangkat iOS, jadi kecuali Anda memiliki kapasitas iPad atau iPhone yang lebih besar, Anda mungkin ingin menggunakan resolusi yang lebih rendah dan lebih terkompresi file video untuk memulai. Itu juga ketika AVI, MPEG, m4v, MP4 yang lebih ruang-sadar bisa menjadi pilihan format video yang baik, terutama karena ukuran layar dan resolusi perangkat iOS yang lebih kecil, bahkan dengan layar retina, tidak benar-benar menggunakan MKV definisi penuh potensi. Itu membuat file MKV mungkin yang terbaik untuk iPad, tetapi mereka tentu bekerja pada iPhone dan iPod touch juga.