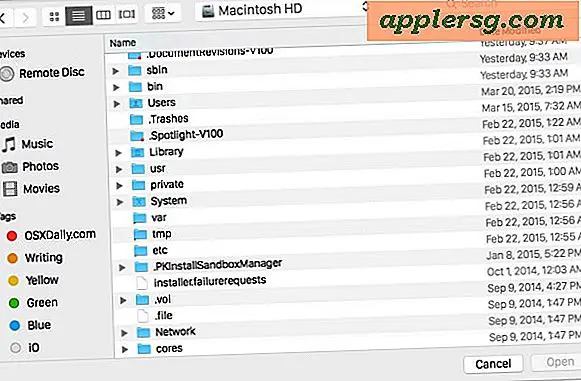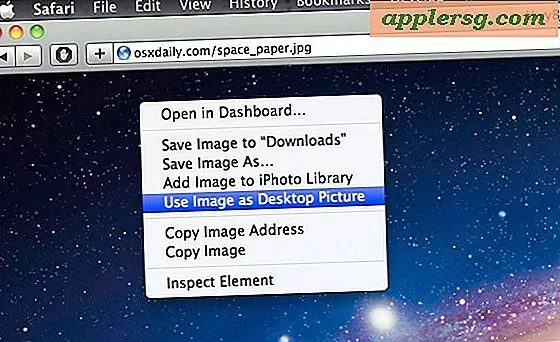Bagaimana & Mengapa Memperbaiki Perizinan Disk di OS X dengan Disk Utility
 Memperbaiki Perizinan Disk adalah prosedur sederhana yang dapat dijalankan pengguna Mac dengan aplikasi Disk Utility atau melalui baris perintah, dan, seperti namanya, memperbaiki perizinan berbagai file pada drive target. Memperbaiki perizinan dapat membantu ketika memecahkan masalah yang cukup spesifik, atau setelah menginstal atau menghapus satu set aplikasi Mac yang mungkin telah salah mengubah suatu tempat di suatu drive. Ini adalah proses yang sebagian besar disalahpahami, jadi kami akan menyoroti hal itu, dan jika Anda tidak familier, cara menyelesaikan masalah perizinan dengan prosedur perbaikan.
Memperbaiki Perizinan Disk adalah prosedur sederhana yang dapat dijalankan pengguna Mac dengan aplikasi Disk Utility atau melalui baris perintah, dan, seperti namanya, memperbaiki perizinan berbagai file pada drive target. Memperbaiki perizinan dapat membantu ketika memecahkan masalah yang cukup spesifik, atau setelah menginstal atau menghapus satu set aplikasi Mac yang mungkin telah salah mengubah suatu tempat di suatu drive. Ini adalah proses yang sebagian besar disalahpahami, jadi kami akan menyoroti hal itu, dan jika Anda tidak familier, cara menyelesaikan masalah perizinan dengan prosedur perbaikan.
Kami akan membahas mengapa Anda mungkin ingin memperbaiki izin dalam beberapa saat, tetapi selain menyelesaikan beberapa masalah terkait izin tertentu dengan file atau folder di OS X, apakah pengguna dikaitkan atau disebabkan oleh perubahan perangkat lunak, fungsi perbaikan izin sangat disalahartikan dan jarang obat mujarab pemecahan masalah yang Anda lihat dianggap berasal dari itu, meskipun itu tidak menyarankan bahwa Anda tidak boleh memasukkannya ke bagian dari rutinitas pemeliharaan sesekali untuk Mac. Perlu diingat bahwa ketika Anda memperbarui OS X, prosedur perizinan perbaikan dimulai dari itu sendiri.
Pertama, mari kita pelajari cara memperbaiki dan memverifikasi izin diska (yang terakhir benar-benar tidak diperlukan), dan kemudian mari kita belajar sedikit lebih banyak tentang proses itu sendiri dan mengapa itu bahkan diperlukan.
Memperbaiki Perizinan Disk dengan Disk Utility di OS X
Ini akan memperbaiki setiap ketidaksesuaian dalam perizinan yang ditemukan dengan berbagai file dan folder pada disk target yang terhubung ke Mac. Anda dapat melakukan ini dengan volume boot atau drive eksternal, atau keduanya, tidak masalah.
- Buka aplikasi Disk Utility di OS X (terletak di / Applications / Utilities /)
- Pilih disk dari menu sisi kiri untuk memperbaiki izin
- Pergi ke tab "First Aid" dan klik tombol "Repair Disk Permissions" dan biarkan prosesnya berjalan dari awal hingga selesai - ini mungkin memerlukan beberapa saat tergantung pada ukuran dan kecepatan hard drive.

Anda mungkin akan melihat beberapa pesan yang menyatakan bahwa berbagai file dan direktori telah "Diperbaiki" setelah menemukan izin yang berbeda, yang akan terlihat seperti ini:
Izin berbeda pada "Aplikasi / .DS_Store"; harus -rw-rw-r–; mereka adalah -rw-r– r–
Diperbaiki “Aplikasi / .DS_Store”
Grup berbeda pada "Library / Printers / PPDs / Contents / Resources"; harus 80; kelompok adalah 0.
Diperbaiki “Library / Printers / PPDs”
Setelah selesai, Anda akan melihat pesan "Perizinan perbaikan selesai" muncul di konsol Disk Utility. Jika Anda memiliki banyak hard drive atau volume yang terpasang ke Mac, Anda dapat menjalankan kembali proses tersebut di drive lain saat Anda berada di sini.
Memverifikasi Perizinan Disk pada Mac dengan Disk Utility
Proses verifikasi biasanya dapat dilewati, semua yang dilakukannya adalah memeriksa apakah ada masalah perizinan yang tidak tepat yang dapat diselesaikan dengan fungsi perbaikan. Meskipun demikian, ini bisa menjadi praktik yang baik untuk menjalankan prosedur verifikasi, tetapi karena dalam proses perbaikan semuanya akan diverifikasi, kami akan menutupinya kedua:
- Jika Anda belum melakukannya, buka aplikasi Disk Utility, yang ada di folder / Applications / Utilities / (atau dapat diakses melalui Spotlight dengan menekan Command + Spacebar)
- Pilih disk yang ingin Anda verifikasi perizinannya
- Di bawah tab "First Aid", klik tombol "Verify Disk Permissions" dan biarkan prosesnya berjalan

Hampir semua pengguna Mac yang menjalankan verifikasi (atau perbaikan) akan menemukan bahwa beberapa izin tidak aktif, biasanya dengan file tidak jelas di folder sementara atau Perpustakaan, sehingga tidak perlu khawatir jika Anda melihat hal-hal muncul dengan pesan seperti:
“Grup berbeda pada“ Library / Printers / PPDs / Contents / Resources ”; harus 80; kelompok adalah 0. ”
“Izin berbeda pada“ Aplikasi / .DS_Store ”; harus -rw-rw-r–; mereka adalah -rw-r – r– “
Jika Anda melihat izin yang berbeda, lanjutkan dan jalankan fungsi Perbaikan berikutnya. Atau Anda dapat melompat langsung untuk memperbaiki tanpa memverifikasi, tidak ada salahnya melakukannya.
Mengapa Perbarui Disk Disk di Mac?
Izin untuk beberapa file dan folder pasti akan berubah, baik karena pengguna memodifikasi izin file atau folder yang seharusnya tidak mereka miliki, atau karena pemasangan atau penghapusan aplikasi atau utilitas. Mengambil contoh yang terakhir, kadang-kadang menginstal dan menguninstall aplikasi dapat mengakibatkan beberapa file dengan izin khusus yang diubah dari, katakanlah, hanya dapat ditulis oleh pengguna aktif untuk menjadi universal yang dapat ditulis (atau tidak dapat ditulis sama sekali), atau sebaliknya, dengan demikian memimpin untuk beberapa kesalahan perizinan ketika file tersebut sedang diakses di masa depan. Dalam banyak kasus, ketidakkonsistenan dengan izin file tertentu tidak akan berdampak pada aplikasi, kinerja, atau hal lain yang penting pada Mac, tetapi dalam beberapa situasi yang relatif jarang dapat menyebabkan masalah, yang mengarah ke perilaku salah di OS X. Dalam contoh ekstrem masalah yang dihasilkan oleh hak akses yang tidak benar, tampilan yang benar-benar rusak dari font sistem yang muncul sebagai karakter liar daripada teks yang Anda harapkan dapat dilihat dapat disebabkan oleh folder font sistem memiliki izin yang tidak tepat dan dikaitkan dengan pengguna atau grup yang salah .
Karena perizinan yang berbeda pada file atau folder, baik dengan atau tanpa konsekuensi, hampir dijamin akan terjadi dari waktu ke waktu ketika menggunakan Mac dan menginstal serta mencopot pemasangan berbagai aplikasi, memperbaiki perizinan akan bermanfaat sesekali. Jangan ragu untuk menambahkannya ke daftar pemeliharaan untuk melakukan beberapa semi-reguler untuk Mac, tapi jangan berharap untuk melakukan keajaiban atau mempercepat Mac Anda, itu bukan cara kerjanya.
Dan ya, proses perbaikan perizinan identik di semua versi OS X dengan aplikasi Disk Utility, terlepas apakah Mac menjalankan Yosemite, Mavericks, Mountain Lion, Tiger, Leopard, atau apa pun. Demikian pula, proses berfungsi baik saat Anda melakukan boot secara normal, dalam mode pengguna tunggal, atau dari drive perbaikan.