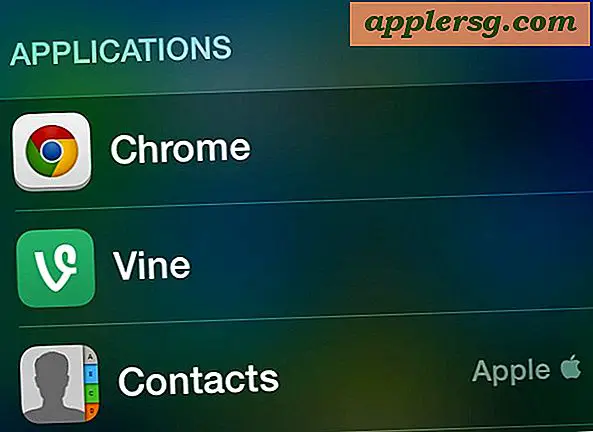Cara Menulis .img ke Kartu SD di Mac dengan Easy Way dengan Etcher

Jika Anda perlu membakar file gambar .img ke kartu SD dari Mac, Anda mungkin telah menemukan bahwa tidak ada cara yang sangat jelas untuk melakukannya dengan aplikasi GUI default seperti Disk Utility. Tidak perlu khawatir, solusi pihak ketiga gratis yang sangat baik ada yang disebut Etcher, yang membuat file gambar terbakar ke kartu SD sangat sederhana.
Menulis gambar ke kartu SD mungkin akan sangat berguna bagi pengguna Mac yang menyiapkan RaspberryPi atau distribusi linux ringan lainnya, tetapi tentu saja ada banyak alasan lain untuk mem-flash kartu SD dengan gambar juga. Kami jelas berfokus pada penulisan file .img ke kartu SD di sini, tetapi Anda dapat menggunakan Etcher untuk membakar berbagai format file gambar lainnya, termasuk .img, .iso, .dmg, .zip, .dsk, .etch, . bin, .bz2, .gz, .hddimg, .raw, .rpi-sdimg, sdcard, dan xz.
Dan ya, kartu SD yang berkedip akan dapat di-boot jika gambar awal dimaksudkan, seperti untuk RaspberryPi.
Cara Menulis .img File ke Kartu SD di Mac dengan Etcher
Anda dapat menulis file .img (atau gambar disk lain) ke kartu SD dengan Etcher dalam beberapa langkah sederhana:
- Dapatkan Etcher dari pengembang gratis di sini
- Tarik Etcher ke folder Aplikasi di Mac untuk menginstal, lalu luncurkan aplikasi
- Klik "Pilih Gambar" untuk memilih file gambar disk Anda untuk menulis ke kartu SD
- Klik "Pilih Drive" dan pilih target kartu SD yang ingin Anda tuliskan gambarnya
- Klik "Flash" untuk memulai proses penulisan gambar

Diperlukan waktu beberapa saat untuk menulis gambar ke kartu SD, tergantung pada kecepatan kartu serta ukuran gambar disk. Dalam pengujian saya ketika menulis 30 GB RetroPie. Img file gambar disk ke kartu SD 32 GB untuk digunakan dengan CanaKit RaspberryPi, seluruh proses penulisan gambar dan kemudian memvalidasi kartu SD memakan waktu sekitar 1, 5 jam, tetapi jarak tempuh Anda mungkin bervariasi .
Setelah selesai, aplikasi Etcher akan melaporkan bahwa flashing telah selesai.
Itu saja, selesai. Tarik keluar kartu SD dan siap untuk boot dan digunakan digunakan untuk apa pun proyek Anda. Sangat mudah, kan?
PENTING: Etcher default untuk secara otomatis melakukan unmount drive atau kartu SD setelah gambar berhasil dibakar dan ditulis ke volume target, jadi ingatlah bahwa jika Anda mencari di Finder atau di tempat lain untuk gambar yang di-mount, tidak akan sana. Dan ya, Anda dapat mematikannya di pengaturan aplikasi Etcher jika perlu.
By the way, Etcher tersedia untuk Mac OS, Windows, dan Linux, jadi jika Anda perlu untuk menulis kartu SD dari sistem operasi yang berbeda, Anda harus tertutup sebagai petunjuk untuk menggunakan aplikasi yang identik terlepas dari OS digunakan.
Jika Anda menolak menggunakan sesuatu seperti Etcher untuk alasan apa pun, Anda dapat menggunakan dd untuk membakar gambar juga melalui baris perintah, tetapi tentu saja lebih rumit daripada menggunakan aplikasi GUI yang mudah. Tapi, untuk masing-masing mereka sendiri.
Jika Anda menikmati ini, Anda mungkin akan menghargai tips kami yang lain untuk mengelola, menulis, dan bekerja dengan gambar disk di sini juga.