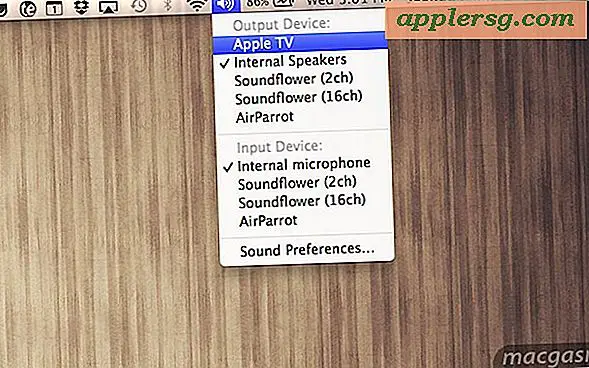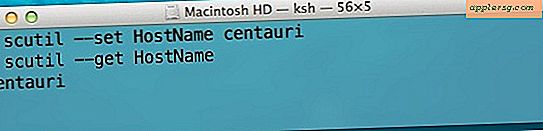macOS Sierra Slow? Inilah Alasan & Cara Mempercepat Sierra

Beberapa pengguna Mac yang telah memperbarui macOS Sierra merasa komputer mereka berjalan lebih lambat dari seharusnya. Jika Anda telah melihat kinerja kinerja setelah meningkatkan ke macOS Sierra, ada kemungkinan alasan yang bagus untuk itu, dan itu bahkan lebih mungkin untuk memiliki solusi sederhana.
Baca terus untuk mengetahui mengapa macOS Sierra mungkin berjalan lambat (beberapa pengguna MacBook melihat Mac mereka panas dan penggemar juga meledakkan), dan apa yang dapat Anda lakukan.
5 Cara Mempercepat MacOS Sierra
OK jadi mari kita asumsikan Mac Anda dengan macOS Sierra berjalan lambat. Mengapa? Bagaimana? Dan yang lebih penting, apa yang bisa Anda lakukan untuk mempercepat komputer Anda lagi? Mari kita tinjau lima alasan utama dan apa yang harus dilakukan untuk mempercepatnya di Sierra lagi, dan juga mendiskusikan beberapa alasan lain mengapa Mac mungkin lambat.
1: Mac Lambat Setelah Sierra Update? Penggemar Berkobar? TUNGGU!
Segera setelah memperbarui macOS Sierra, Mac harus mengindeks kembali drive untuk digunakan dengan Spotlight dan Siri, fungsi pencarian bawaan di Mac OS. Ini bisa memakan waktu cukup lama untuk diselesaikan, terutama jika Anda memiliki hard drive besar dengan banyak sekali file. Penting untuk membiarkan proses ini selesai sendiri, mengganggu pengindeksan Spotlight akan menyebabkan Spotlight tidak berfungsi dengan baik, dan itu hanya akan mencoba untuk mengindeks ulang lagi.

Kemungkinan penyebab lain perlambatan yang dirasakan setelah memperbarui ke macOS Sierra adalah aplikasi Foto baru, yang mengindeks dan memindai semua foto untuk fitur dan wajah yang dapat diidentifikasi. Ini dapat memakan waktu cukup lama, terutama jika Anda memiliki pustaka aplikasi Foto yang sangat besar. Ini adalah proses lain yang perlu Anda selesaikan agar Foto berfungsi dengan benar.
Solusinya? Tunggu sebentar. Saya tahu, menunggu tidak selalu memuaskan, tetapi itu mudah dan berhasil! Untuk sebagian besar pengguna, alasan Mac mereka terasa lambat setelah memperbarui ke macOS Sierra adalah karena fitur pengindeksan ulang yang terjadi di latar belakang. Tugas-tugas ini dapat menghabiskan jumlah siklus CPU yang luar biasa saat mereka menyelesaikannya, mengarah ke penggemar, kinerja lambat, dan Mac yang terasa seperti berjalan panas, tetapi setelah tugas latar belakang selesai, Mac akan cepat kembali. (Ini juga bisa menjadi kasus dengan kelambanan iOS 10, by the way).

Biarkan Mac duduk dihidupkan semalaman saat tidak digunakan, dan semua proses pengindeksan harus selesai pada pagi hari dengan kinerja kembali normal.
2: Pikiran Pesan Anda
Apakah Anda menggunakan aplikasi Mac Messages? Jika demikian, perhatikan jika Anda menerima banyak animasi GIF dan stiker, yang dapat tiba dengan limpah dari pengguna iPhone iOS 10 yang bersenang-senang dengan stiker Pesan baru, gif, efek, dan kekacauan lain yang dapat dikirim dari iOS 10 Aplikasi pesan.

Menerima animasi GIF secara khusus dapat menyebabkan perlambatan sementara di Mac dan di aplikasi Pesan khususnya, jika jendela pesan tersebut terbuka dan aktif di layar dan menjiwai sebagaimana dimaksud.

Kabar baiknya adalah gif animasi akan berhenti bermain dan jeda secara otomatis begitu mereka keluar layar di aplikasi Pesan, jadi kirim beberapa pesan sebagai tanggapan, atau hapus log obrolan, dan aplikasi Pesan akan lancar kembali dan perilaku lamban apa pun akan memperbaiki dirinya sendiri.
Sementara gifs, efek, dan stiker tidak diragukan lagi menyenangkan (meskipun Anda tidak dapat mengirim efek pesan kembali dari Mac ... untuk saat ini saja), hanya memiliki sedikit kesadaran tentang meninggalkan jendela pesan ini terbuka di Mac.
Dan omong-omong, untuk orang-orang yang cenderung teknis, Anda dapat segera menguji ini dengan membuka jendela pesan baru dan mengirim atau menerima beberapa gif animasi dan membiarkan jendela obrolan tersebut terbuka ... di Activity Monitor Anda akan melihat Pesan melonjak dalam aktivitas CPU.
3: Gunakan Mengurangi Transparansi & Mengurangi Gerak
Efek eye candy seperti jendela transparan dan overlay pasti terlihat bagus, tetapi mereka juga dapat mengarah pada pengurangan kinerja karena setiap jendela baru membutuhkan lebih banyak sumber daya sistem untuk menarik dan memelihara. Selain itu, Mac memiliki banyak efek tipe gerakan dalam Mission Control dan di tempat lain yang zip dan zoom sekitar.
Untungnya macOS Sierra memungkinkan Anda untuk mematikan permen mata ini, yang dapat menghasilkan peningkatan kinerja yang luar biasa, terutama bagi pengguna daya yang memiliki banyak aplikasi atau jendela yang dibuka secara bersamaan.
- Buka menu Apple dan buka System Preferences, lalu pilih “Aksesibilitas”
- Pergi ke pengaturan "Tampilan"
- Centang kotak untuk “Kurangi gerakan” dan “Kurangi transparansi”
- Keluar dari System Preferences

Ini akan memiliki efek langsung pada tampilan jendela Mac, titlars, sidebar, dan elemen UI lainnya dengan menggunakan transparansi yang dikurangi, dan Anda tidak akan melihat banyak animasi di seluruh Mac OS baik dengan Mengurangi Gerak diaktifkan juga, yang merupakan opsi baru di Sierra. Hasilnya bisa menjadi Mac yang lebih cepat.
4: Bersihkan Desktop yang berantakan
Banyak pengguna Mac menyimpan banyak file di desktop mereka, menghasilkan desktop yang sangat penuh dengan file dan folder dan hal-hal lain.
Jangan lakukan ini. Itu bisa memperlambat kinerja.

Solusi termudah untuk ini adalah menyeret dan meletakkan segala sesuatu dari desktop ke folder terpisah di desktop, menyebutnya "Clutter" atau "Desktop stuff" atau apa pun yang Anda inginkan, lalu buka dan gunakan folder itu ketika Anda perlu mengakses barang desktop. Pilihan lainnya adalah menyembunyikan semua ikon desktop sepenuhnya menggunakan perintah default, tetapi yang terbaik untuk pengguna tingkat lanjut karena ini melibatkan Terminal dan menonaktifkan fitur Desktop.
5: Periksa Activity Monitor untuk Background Taskks & Oddities
Jika Mac terasa lamban, cara paling sederhana untuk melihat dengan cepat apakah ada sesuatu yang secara aktif menggunakan sumber daya di Mac adalah dengan Activity Monitor.
Anda dapat membuka Activity Monitor dari / Applications / Utilities / kemudian pergi ke tab "CPU" dan mengurutkan berdasarkan "% CPU", item teratas akan menunjukkan kepada Anda apa, jika ada, menggunakan CPU dalam jumlah besar (ditampilkan sebagai persentase dari Sumber daya CPU).
Dalam contoh screenshot ini, proses "mds" dan "mds_stores" berjalan dan menggunakan CPU tingkat tinggi - proses ini, bersama dengan "mdworker" adalah bagian dari pengindeksan Spotlight yang disebutkan di atas yang akan menyelesaikan sendiri. Sampai ini selesai berjalan, Mac mungkin terasa sedikit lebih lambat dari biasanya.

Selain tugas dan aplikasi latar belakang sistem yang normal, mungkin Anda akan menemukan proses yang salah atau tugas yang tidak biasa berjalan dan mengambil banyak CPU. Jika ini kasusnya, keluar dari aplikasi seperti biasa, atau jika itu adalah tugas latar belakang, Anda mungkin perlu memperbarui aplikasi induk agar kompatibel dengan Sierra.
Pengguna mahir dapat memaksa keluar dari aplikasi, atau bahkan mencopot pemasangan dan menghapus aplikasi jika tidak berfungsi sama sekali. Sama sekali tidak mulai memaksa berhenti mengerjakan tugas dan proses acak, Mac memiliki banyak tugas sistem yang berjalan di latar belakang dan jika secara paksa berhenti, tentu akan mengacaukan sesuatu dan menyebabkan masalah yang lebih besar.
Pertimbangkan Alternatif Penyebab Perlambatan
Jika Anda sudah mencoba semua hal di atas dan Anda masih mengalami apa yang Anda anggap sebagai perlambatan yang tidak biasa atau perilaku lamban dengan macOS Sierra, selalu mungkin ada hal lain yang terjadi. Mungkin ini adalah ketidaksesuaian dengan aplikasi tertentu, mungkin Time Machine yang mengulur-ulur waktu dan mengosongkan sumber daya sementara itu mempersiapkan untuk selamanya, atau mungkin Anda mengalami pengalaman macOS Sierra yang langka tapi benar-benar bermasalah yang penuh dengan kesalahan kernel dan sakit kepala lainnya.
Anda dapat terlibat dalam mengatasi berbagai kesulitan Sierra, atau Anda dapat selalu membersihkan menginstal Sierra atau bahkan downgrade macOS Sierra dan kembali ke versi Mac OS X sebelumnya jika Anda menyatakan itu terlalu merepotkan.
Aspek lain yang patut dicatat adalah bahwa beberapa pengguna telah melaporkan kecepatan internet yang dirasakan lambat dengan Sierra, seringkali dengan koneksi nirkabel yang kurang dapat diandalkan. Jika itu menggambarkan situasi Anda, Anda mungkin dapat memperbaiki masalah wi-fi macOS Sierra dengan petunjuk ini.
Apakah Anda melihat perubahan dalam kinerja setelah memperbarui ke macOS Sierra? Apakah ada perilaku lambat yang diselesaikan dengan menunggu atau mencoba kiat di atas? Apakah Mac Anda lebih cepat atau lebih lambat dengan Sierra? Beri tahu kami pengalaman Anda di komentar.