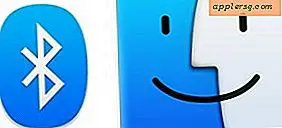Memartisi Hard Drive di Mac OS X
 Jika Anda ingin membuat partisi baru, memodifikasi tabel partisi, atau menghapus partisi yang ada dari hard disk drive di Mac OS X, Anda tidak perlu menggunakan sesuatu yang mewah selain aplikasi Disk Utility yang disertakan dengan semua versi OS X. Disk Utility memiliki semua alat di tangan yang diperlukan untuk memodifikasi tabel partisi dari setiap drive Mac, dan mudah digunakan setelah sedikit panduan.
Jika Anda ingin membuat partisi baru, memodifikasi tabel partisi, atau menghapus partisi yang ada dari hard disk drive di Mac OS X, Anda tidak perlu menggunakan sesuatu yang mewah selain aplikasi Disk Utility yang disertakan dengan semua versi OS X. Disk Utility memiliki semua alat di tangan yang diperlukan untuk memodifikasi tabel partisi dari setiap drive Mac, dan mudah digunakan setelah sedikit panduan.
Sebelum melangkah lebih jauh, pastikan untuk memiliki cadangan lengkap dari hard drive Anda dan semua data dan dokumen penting sebelum menyesuaikan partisi dengan cara apa pun. Ini untuk memastikan pemulihan file sederhana hanya jika ada masalah dengan proses partisi, cara termudah untuk melakukannya adalah dengan memulai pencadangan manual cepat melalui Time Machine dan membiarkannya selesai. Setelah Anda memiliki cadangan yang memadai dari Mac, lanjutkan dengan langkah-langkah ini untuk mempelajari cara menambahkan partisi baru, memodifikasi dan mengubah ukuran partisi yang ada, dan cara menghapusnya juga.
Cara Menambahkan Partisi Hard Drive Baru di Mac OS X
- Luncurkan Disk Utility dari / Aplikasi / Utilitas /
- Pilih hard disk yang ingin Anda partisi dari sisi kiri aplikasi
- Klik pada tab "Partisi"
- Klik pada tombol + untuk menambahkan partisi baru
- Tentukan nama untuk partisi baru, pilih jenis sistem berkas (Mac OS Extended Journal adalah default), dan pilih ukuran dengan memasukkan kapasitas secara manual atau dengan menyeret bilah geser ke dalam peta partisi
- Klik "Terapkan" untuk membuat partisi baru

Anda dapat membuat partisi apa saja asalkan Anda memiliki ruang disk yang tersedia untuk mengakomodasi, dan membuat partisi seharusnya tidak mempengaruhi filesystem Anda yang ada baik selama ada ruang kosong. Meskipun demikian, selalu ada kemungkinan ada yang bisa salah, itulah sebabnya saya menyarankan Anda membuat cadangan drive Anda terlebih dahulu.
Setelah Anda mengklik 'Terapkan' untuk membuat partisi baru, itu akan segera dapat diakses di Finder untuk menggunakan apa yang Anda inginkan. Partisi baru akan berperilaku seperti hard drive baru, dan akan muncul di Desktop Anda sebagai drive baru yang dapat dikeluarkan, dipasang, diformat, seperti hard disk.
Video di bawah ini menunjukkan cara mempartisi hard disk di Mac OS X dengan versi baru Disk Utility, yang ditemukan di El Capitan 10.11 dan rilis perangkat lunak sistem Mac OS yang lebih baru.
Saya mempartisi drive saya sebelum menginstal Mac OS X Lion sehingga saya dapat mempertahankan sistem perangkat lunak Mac OS X 10.6 saya yang stabil saat masih menjelajahi Lion 10.7 Pratinjau Pengembang, dan saya sering melakukannya dengan rilis perangkat lunak lain, bahkan dengan El Capitan dan Snow Leopard berdampingan pada partisi yang berbeda. Penggunaan umum lainnya adalah mempartisi hard drive eksternal besar untuk partisi cadangan Time Machine tertentu, dan kemudian partisi penyimpanan terpisah. Time Machine akan mem-backup drive sampai ruang yang tersedia diambil, jadi jika Anda mengaturnya untuk membuat cadangan ke partisi, itu hanya akan memakan ruang itu dan membiarkan partisi lain saja, memungkinkan drive untuk melayani beberapa penggunaan dan memungkinkan Anda untuk secara efektif berbagi satu hard drive untuk Time Machine dan penggunaan lainnya.
Menghapus Partisi
Menghapus partisi sama mudahnya dengan membuat partisi. Yang perlu Anda lakukan adalah ikuti langkah-langkah di atas untuk sampai ke tabel partisi, pilih partisi yang ingin Anda hapus, dan kemudian klik tombol "-" daripada ikon plus.
Ingat, jika Anda menghapus partisi, Anda akan kehilangan data yang ada di dalamnya. Klik "Terapkan" agar perubahan diterapkan pada drive.
Mengubah Ukuran Partisi yang Ada
Mengubah ukuran partisi yang ada menjadi ukuran baru memungkinkan untuk menumbuhkan atau mengecilkan kapasitas total yang tersedia untuk sebuah partisi. Ini dapat dilakukan melalui Disk Utility dengan sangat mudah dengan melakukan tindakan berikut. Seperti biasa, buat cadangan drive sebelum mulai aman:
- Dari tab "Partisi", cukup seret bilah pemisah antara partisi yang ada ke atas atau bawah untuk mengubah ukuran sesuai kebutuhan
- Sebagai alternatif, klik partisi untuk mengubah ukuran, lalu masukkan nilai ukuran baru dalam GB dalam kotak Ukuran yang ada di samping peta partisi
- Pilih "Terapkan" untuk mengubah ukuran partisi
Anda tidak perlu melakukan reboot untuk melakukan perubahan apa pun. Seperti biasa, siapkan cadangan sebelum membuat perubahan apa pun ke partisi, jarang terjadi sesuatu yang salah tetapi jika hal itu terjadi, Anda akan senang memiliki cadangan yang berguna sehingga Anda dapat memulihkannya secepat mungkin.