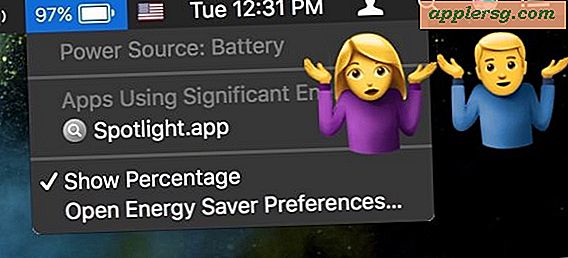Memulihkan File & Data dari Hard Drive Gagal di Mac OS X dengan Cara Sederhana
 Kegagalan hard drive tidak pernah menyenangkan tetapi mereka adalah fakta kehidupan komputasi apakah Anda menggunakan Mac atau PC. Kadang-kadang drive dapat membawa truk selama bertahun-tahun sebelum menjadi buruk, dan di lain waktu Anda berakhir dengan drive yang rusak setelah hanya beberapa bulan penggunaan normal. Terlepas dari kapan itu terjadi (dan itu akan), kita akan fokus pada metode yang paling sederhana untuk mengambil file dan data penting dari drive yang gagal.
Kegagalan hard drive tidak pernah menyenangkan tetapi mereka adalah fakta kehidupan komputasi apakah Anda menggunakan Mac atau PC. Kadang-kadang drive dapat membawa truk selama bertahun-tahun sebelum menjadi buruk, dan di lain waktu Anda berakhir dengan drive yang rusak setelah hanya beberapa bulan penggunaan normal. Terlepas dari kapan itu terjadi (dan itu akan), kita akan fokus pada metode yang paling sederhana untuk mengambil file dan data penting dari drive yang gagal.
Pada bentuknya yang paling sederhana, Anda pada dasarnya melakukan transfer file standar, tetapi dengan waktu bekerja melawan Anda, penting untuk bergerak cepat dan tidak membuat sesuatu yang lebih buruk, sehingga rencana aksi beberapa langkah sederhana direkomendasikan untuk hasil terbaik. Ini tidak sempurna dan tidak berarti dijamin, tetapi jika tertangkap pada tahap awal kegagalan, Anda hampir dapat memperoleh data dari drive sebelum terlambat. Fokusnya di sini adalah pada hard drive sekunder; artinya cadangan, disk eksternal, drive mesin waktu, dll, dan karena cadangan Anda bisa gagal, ini adalah contoh bagus mengapa cadangan yang berlebihan penting bagi sebagian pengguna. Untungnya, redundansi cadangan sangat mudah dilakukan dengan Time Machine dan hanya membutuhkan dua drive eksternal untuk terhubung ke Mac pada satu waktu.
Metode dasar yang ditawarkan di bawah ini dapat berfungsi untuk boot drive juga, tetapi Anda ingin mem-boot Mac dari boot disk USB terpisah untuk hasil terbaik.
Mengidentifikasi Masalah Kegagalan Drive
Kegagalan hard drive yang sedang terjadi dapat diidentifikasi dalam beberapa cara. Dalam situasi terburuk kadang-kadang Anda akan mendengar suara abnormal yang berasal dari drive, tetapi biasanya Anda akan mendapatkan peringatan sisi perangkat lunak terlebih dahulu. Gagal drive dapat secara acak mengeluarkan diri mereka sendiri, dan OS X dapat memberikan beberapa sinyal yang jelas ketika drive tidak berfungsi dengan baik juga; kadang-kadang menghubungkan drive mungkin secara paksa me-mount dalam mode "Read Only", kadang-kadang Disk Utility tidak akan dapat memverifikasi atau memperbaiki disk, dan kadang-kadang Anda akan diminta untuk mem-backup dan memformat ulang drive yang bersangkutan.

Apakah atau tidak memformat disk akan menjadi masalah dalam jangka panjang tergantung pada jenis kegagalan drive, 'kegagalan logis' biasanya hasil dari korupsi sistem file dan memformat ulang disk biasanya akan membuatnya berfungsi kembali, sedangkan 'mekanis Kegagalan 'berarti komponen fisik dari drive rusak.
1: Matikan Drive & Keluarkan Gagal
Biarkan drive yang gagal dimatikan, dikeluarkan dari Mac, dan tidak terhubung ke apa pun hingga Anda siap untuk melakukan semua transfer file yang penting. Anda tidak ingin menambah beban atau stres pada hard disk yang rusak dengan menggunakannya lebih dari yang dibutuhkan untuk digunakan. Pada titik ini Anda harus berpikir dalam preservasi data dan pola pikir pemulihan, jadi yang terbaik adalah membiarkan drive dimatikan hingga Anda siap untuk menyalin file ke penggerak pengganti baru.
2: Dapatkan Hard Drive & Format / Partisi Baru
Beli drive pengganti baru sesegera mungkin. Ini banyak dan murah di Amazon  saat ini dan Anda bisa mendapatkan penyimpanan dalam jumlah besar dengan harga yang bagus. Setelah Anda berkendara:
saat ini dan Anda bisa mendapatkan penyimpanan dalam jumlah besar dengan harga yang bagus. Setelah Anda berkendara:
- Format drive agar kompatibel dengan Mac, ini mudah dan kami telah menunjukkan cara melakukannya sebelumnya
- Jika drive Anda sebelumnya dipartisi, lakukan hal yang sama dengan drive baru
Karena waktu penting ketika drive menjadi buruk, siapkan semuanya pada drive pengganti sebelum mencoba menyalin file dari drive gagal lama ke yang baru. Sekali lagi, biarkan drive lama dimatikan hingga Anda siap melakukan transfer file.
3: Hubungkan Drive Gagal dan Mulai Transfer File
Setelah drive pengganti baru siap digunakan, tetap terhubung ke Mac. Sekarang tiba saatnya untuk menyalakan drive yang gagal, jadi hubungkan ke Mac, dan mulailah menyalin file Anda dari drive yang gagal ke penggantinya yang baru.
Pergi ke rute yang paling sederhana, apa yang saya suka lakukan hanyalah membuka jendela Finder dengan kedua drive lama dan drive baru, pilih semua dari drive lama, kemudian lakukan drag & drop lama normal untuk memulai transfer file yang sangat besar.

Proses transfer bisa memakan waktu sangat lama jadi bersiaplah untuk menunggu. Anda mungkin ingin membiarkan proses copy dimulai dan kemudian pergi tentang hari atau malam Anda karena menunggu selama berjam-jam tidak pernah menyenangkan. Jangan terkejut jika dibutuhkan 12 jam untuk setiap transfer data 1TB, sehingga menyalin semalam dapat menjadi cara terbaik untuk pergi.
Jika drive yang gagal adalah cadangan otomatis, proses untuk memindahkan backup Time Machine adalah serupa.
Penting : Jika pencadangan Time Machine aktif, matikan sementara untuk mencegah penulisan ke drive yang gagal saat Anda mencoba menyalin file dari drive tersebut. Ini dapat dilakukan melalui System Preferences for Time Machine, dapat diakses melalui menu Apple.
Membantu! File Menyalin dari Drive Gagal!
Jika menyalin data gagal pada titik mana pun, atau disk terus unmount sendiri secara acak, Anda dapat mencoba menyalin file dalam jumlah yang lebih kecil pada satu waktu, meskipun Anda kemungkinan akan terus mengalami masalah. Ketika transfer file standar gagal, Anda mungkin perlu menggunakan aplikasi pihak ketiga seperti DiskWarrior atau Disk Drill, yang keduanya menghabiskan biaya sekitar $ 100 dan merupakan utilitas hebat yang dapat memulihkan data dari kegagalan drive ketika metode transfer tradisional gagal.
Tindakan keamanan file seperti enkripsi FileVault dan enkripsi Time Machine dapat mempersulit proses pemulihan data, tetapi karena mematikan fitur-fitur tersebut menyebabkan banyak penulisan disk, biasanya lebih baik membiarkannya saat Anda melakukan backup manual.
Jika semuanya gagal, pilihan terakhir adalah pergi dengan layanan pemulihan data profesional. Layanan semacam itu tidak pernah murah, tetapi jika Anda memiliki data berharga untuk mengambilnya, mungkin sepadan dengan biayanya.