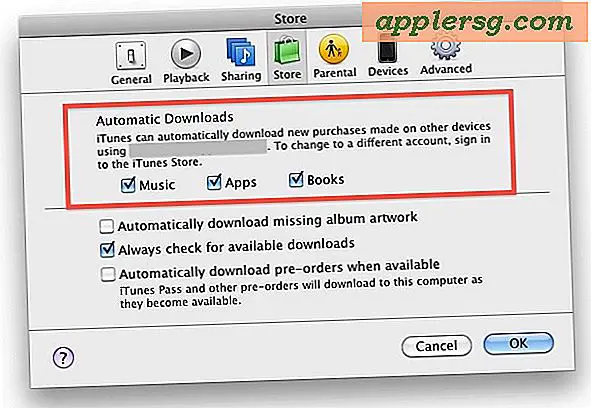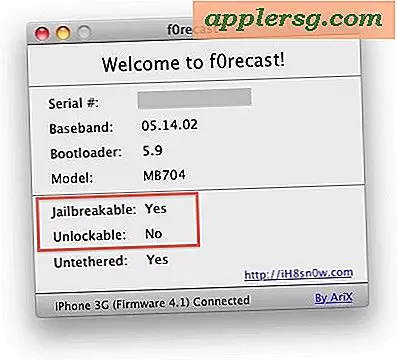Menyelesaikan Masalah Finder di OS X 10.10.3 Yosemite
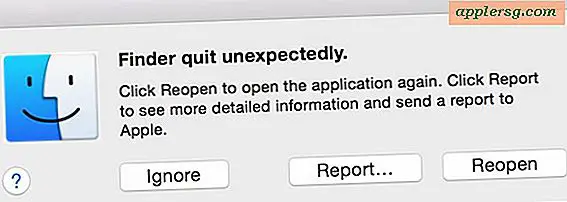
Beberapa pengguna yang telah memperbarui ke OS X Yosemite 10.10.5, 10.10.4, atau 10.10.3 telah menemukan bahwa Finder akan melakukan kesalahan dengan liar, terkadang menjadi sangat lambat dan tidak responsif, crash, atau menggunakan CPU yang terlalu tinggi. Mengingat bahwa Finder adalah komponen penting dari Mac dan hampir semua pengguna OS X mengandalkannya untuk navigasi sistem file, masalah Finder bisa sangat membuat frustrasi, tapi untungnya masalah yang terlihat dengan Finder di OS X Yosemite umumnya sangat mudah diselesaikan.
Sebagian besar waktu, membolos file Finder plist dan me-reboot Mac cukup untuk menyelesaikan masalah Finder di OS X Yosemite pasca pembaruan OS X 10.10.3 atau yang lebih baru. Kami akan membahas dua cara untuk mencapai ini, satu menggunakan Finder itu sendiri (dengan asumsi Anda dapat menggunakannya dan prosesnya tidak terjebak dalam siklus yang tidak responsif), dan juga cara mengatasi masalah dengan Terminal jika Anda tidak dapat mengakses Finder di OS X sama sekali.
Perlu diingat bahwa membolos file Finder plist akan menyebabkan preferensi Finder hilang, jadi Anda harus mengaktifkan kembali hal-hal seperti visibilitas ekstensi file, jarak ikon kustom dan ukuran teks, dan perubahan lain yang Anda buat ke preferensi Finder.

Selalu mulai dan selesaikan cadangan Mac Anda dengan Time Machine sebelum memodifikasi komponen apa pun dari OS X, bahkan hanya file plist yang dapat diregenerasi sederhana.
Perbaiki Masalah Finder oleh Traching Finder Preferences di OS X
Jika Finder cukup berfungsi sehingga Anda dapat menggunakannya, Anda akan dapat dengan cepat memindahkan atau membuang file Finder plist:
- Dari Finder, tekan Command + Shift + G dan pergi ke jalur berikut:
- Cari file bernama "com.apple.finder.plist" dan pindahkan ke Sampah, atau pindahkan ke Desktop jika Anda ingin ekstra hati-hati
- Tutup folder Preferensi pengguna dan buka menu Apple dan pilih "Restart" untuk mem-boot ulang Mac
~/Library/Preferences/

Ya, Anda harus mereboot seluruh Mac, cukup dengan me-restart proses Finder sendiri sepertinya tidak membantu.
OS X akan reboot seperti biasa, dan file preferensi Finder akan secara otomatis meregenerasi sendiri. Ingat untuk menyesuaikan penyesuaian apa pun yang telah Anda atur ke preferensi lagi karena akan hilang.
Tidak Dapat Mengakses Pencari? Perbaiki dari Terminal di OS X
Jika Finder benar-benar tidak responsif, tidak dapat diakses, atau frustasi untuk digunakan, beralih ke baris perintah OS X juga dapat menyelesaikan pekerjaan. Jalankan aplikasi Terminal dari Spotlight atau / Aplikasi / Utilitas /, dan gunakan perintah berikut secara tepat:
mv ~/Library/Preferences/com.apple.finder.plist ~/Desktop/
Hit kembali untuk menjalankan perintah. Semua ini adalah memindahkan file Finder plist ke desktop pengguna, Anda dapat menggunakan perintah rm jika Anda mau, kami bertahan dengan mv karena lebih aman untuk pengguna umum.
Sekali lagi, Anda akan ingin mereboot Mac agar perubahan diterapkan. Menu Apple> Mulai ulang, atau nyalakan ulang dari baris perintah OS X dengan yang berikut:
sudo shutdown -r now "Restarting Now"
Setelah Mac selesai melakukan boot ulang, Anda perlu mengatur penyesuaian Finder lagi. Finder seharusnya berfungsi seperti biasa pada titik ini, sehingga Anda dapat membuang file com.apple.finder.plist yang ada di desktop jika Anda belum melakukannya.

Mungkin secara kebetulan, masalah proses Finder kadang-kadang bertepatan dengan masalah proses WindowServer, yang biasanya mewakili karena kedua proses mengambil lebih banyak CPU dan memori daripada yang seharusnya. Anda biasanya dapat memecahkan masalah pada saat yang bersamaan, meskipun mereka memerlukan langkah-langkah berbeda untuk diselesaikan.
Jika Anda mengalami masalah apa pun dengan Finder di OS X, beri tahu kami di komentar jika trik di atas berhasil menyelesaikannya untuk Anda dan Mac Anda.