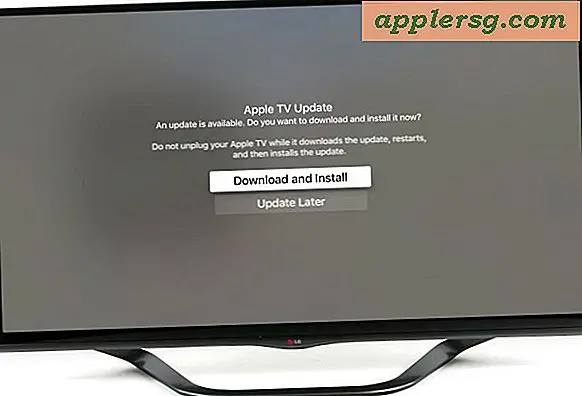Putar Orientasi Tampilan MacBook

Ingin menggunakan tampilan yang diputar pada MacBook? Anda dapat melakukan hal itu, dan cara yang sama seperti Anda memutar orientasi layar pada layar yang terhubung ke Mac dapat dilakukan dengan tampilan MacBook, MacBook Pro, atau MacBook Air built-in (foto).
Cara Memutar Layar Built-In dari MacBook / MacBook Pro / MacBook Air
Memutar layar internal laptop Mac cukup sederhana di OS X, inilah yang ingin Anda lakukan:
- Luncurkan Preferensi Sistem dari menu Apple (hentikan jika sudah terbuka)
- Tahan tombol Command + Option dan klik "Display"
- Cari 'Rotasi' di sisi kanan jendela Tampilan dan pilih opsi rotasi layar
- Standar - orientasi tampilan default tanpa rotasi apa pun
- 90 - putar 90 derajat searah jarum jam dan putar layar pada sisinya
- 180 - flip vertikal, layar akan terlihat terbalik jika Mac benar-benar menghadap ke atas
- 270 - putar 270 derajat searah jarum jam, putar layar ke sisi lainnya
- Pilih opsi rotasi Anda untuk segera melihat perubahan

Setelah layar diputar, resolusi menyesuaikan dari lebar x tinggi ke tinggi x lebar. Misalnya, 1440 × 900 akan berubah menjadi 900 × 1440, skala atau unscaled, tergantung pada apakah Mac memiliki layar retina atau tidak.
Berikut adalah tangkapan layar yang diambil dengan tampilan pada MacBook Air yang diatur pada putaran 90 °, misalnya:

Jika System Preferences sudah terbuka maka menekan Command + Option sepertinya tidak membuat menu Rotatation muncul. Jika Anda mengalami itu, cukup keluar dari System Prefs dan jalankan kembali.
Rotasi tampilan internal akan tetap berlaku setiap kali Anda me-reboot MacBook, tetapi jika Anda mengalami masalah apa pun Anda dapat melakukan boot ke Safe Mode (atau mengatur ulang SMC) untuk membuang preferensi yang terkait dengan pengaturan tampilan dan kembali ke normal lagi. Memutar tampilan bawaan MacBook, MacBook Pro, dan MacBook Air bekerja di semua versi OS X.
Catatan: Kalau-kalau Anda tidak bisa membayangkan mengapa pengguna ingin melakukan ini, itu sebenarnya cukup berguna untuk beberapa skenario workstation. Dan memang, beberapa pengguna menggunakan MacBook mereka dengan cara ini, karena ini memang memiliki beberapa penggunaan praktis, seperti yang Anda lihat di posting pengaturan Mac baru-baru ini menunjukkan MacBook Pro ke samping di sebelah Cinema Display.