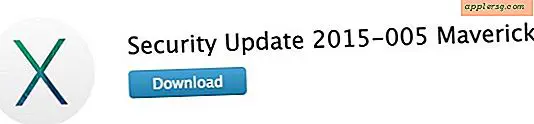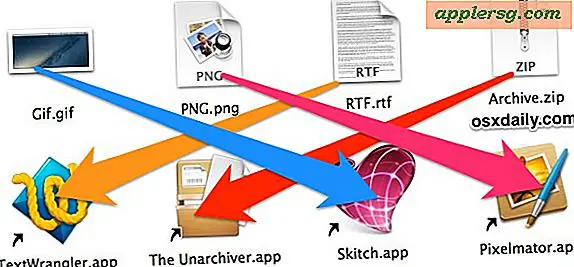Bagaimana Menyingkirkan Dagu Ganda di Photoshop
Photoshop adalah alat yang sangat serbaguna dengan kegunaan yang tak terhitung jumlahnya, tetapi salah satu yang paling keren adalah yang tersirat dari namanya, retouching atau restorasi fotografi. Salah satu pekerjaan retouching yang paling banyak diminta melibatkan menghapus, atau setidaknya mengurangi, dagu ganda di foto. Sebelum Photoshop, hanya seorang profesional yang terampil yang dapat melakukan ini, tetapi sekarang siapa pun yang memiliki Photoshop dapat menghapus dagu ganda hanya dalam beberapa menit.
Buka foto Anda di Photoshop. Anda akan melihat bahwa dagu ganda terdiri dari tiga bagian: garis atas, yang merupakan garis biasa dagu, area permukaan, yang sebagian besar disorot, dan garis bawah dan bayangan. Tujuan dalam proses ini adalah untuk berkonsentrasi pada garis bawah, bayangan, dan sorotan, karena inilah yang membuat dagu ganda terlihat, sambil membiarkan garis atas tetap di tempatnya.
Pergi ke panel Tools, dan pilih Clone Stamp Tool. Buka pengaturan Alat di bagian atas dan ubah ukuran kuas, kurangi hingga sepersepuluh ukuran dagu ganda, atau lebih kecil. Ubah dari normal menjadi lebih ringan. Kurangi opacity menjadi 15%.
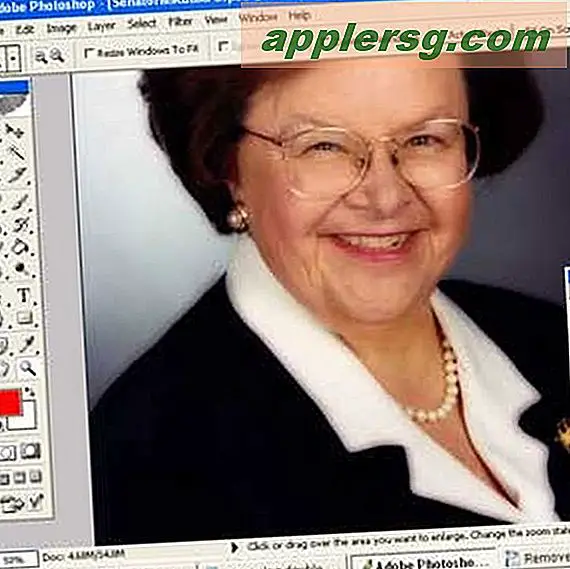
Sambil menahan tombol Alt, klik untuk memilih area yang ingin Anda tiru. Sekarang mulailah melukis bolak-balik di atas bayangan dan garis gelap di area bawah dagu ganda. Bila perlu, "Alt-klik" pada area baru untuk mengkloning.
Ubah Clone Stamp Tool dari lighten ke darken. Sekali lagi, pilih area untuk dikloning, dan mulai hapus area yang disorot di atas bayangan.
Ubah Clone Stamp Tool dari darken menjadi normal, dan gunakan untuk sedikit meratakan gambar. Gerakan naik turun adalah yang terbaik di sini.

Sekarang, ubah Clone Stamp Tool dari normal menjadi color burn, dan kurangi alirannya menjadi 50%. Tingkatkan ukuran relatif kuas, dan pergi ke area retouched dengan sangat ringan untuk sedikit menggelapkannya..