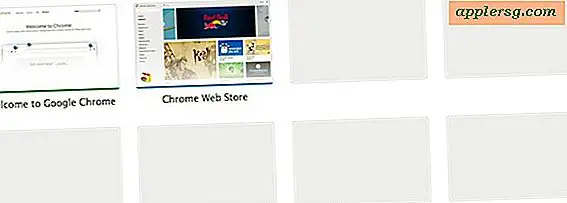Tandai File di Mac OS X dengan Pintasan Keyboard
 Menandai file dan folder di Mac OS X dapat menjadi cara yang berguna untuk membantu mengelola dan mengatur konten Finder, meskipun hanya digunakan secara terbatas untuk proyek-proyek tertentu. Untuk mendapatkan hasil maksimal dari tag file, Anda akan ingin mendapatkan akses cepat ke fitur tersebut. Salah satu cara untuk melakukannya adalah dengan metode penandaan drag dan drop, tetapi cara yang lebih cepat bagi pengguna Mac yang terutama berfokus pada keyboard adalah menggunakan pintasan keyboard untuk tujuan tersebut. OS X tidak datang dengan keystroke tagging file secara default, tetapi dengan beberapa langkah Anda dapat membuat pintasan keyboard Anda sendiri yang membawa opsi tag di mana saja di Finder.
Menandai file dan folder di Mac OS X dapat menjadi cara yang berguna untuk membantu mengelola dan mengatur konten Finder, meskipun hanya digunakan secara terbatas untuk proyek-proyek tertentu. Untuk mendapatkan hasil maksimal dari tag file, Anda akan ingin mendapatkan akses cepat ke fitur tersebut. Salah satu cara untuk melakukannya adalah dengan metode penandaan drag dan drop, tetapi cara yang lebih cepat bagi pengguna Mac yang terutama berfokus pada keyboard adalah menggunakan pintasan keyboard untuk tujuan tersebut. OS X tidak datang dengan keystroke tagging file secara default, tetapi dengan beberapa langkah Anda dapat membuat pintasan keyboard Anda sendiri yang membawa opsi tag di mana saja di Finder.
Cara Mengatur Pintasan Keyboard untuk Pemberian Tag File di Mac
Ini akan menyiapkan keystroke khusus untuk digunakan untuk menerapkan tag file di mana saja di Finder:
- Buka System Preferences dari menu Apple
- Pergi ke "Keyboard" dan pilih "Shortcuts" tab
- Pilih "Pintasan Aplikasi" dari bilah sisi, lalu klik tombol [+] plus untuk membuat pintasan baru
- Tarik ke bawah menu "Aplikasi" dan pilih "Finder.app"
- Di bawah “Judul Menu” masukkan “Tag…” tepat (yaitu tiga periode)
- Klik dalam kotak "Pintasan Keyboard" untuk menentukan keystroke untuk penandaan file di Finder, dalam contoh ini kita menggunakan Option + Command + T, lalu pilih "Tambah" ketika selesai
- Keluar dari System Preferences

Setelah Anda memiliki pengaturan pintasan keyboard penandaan, Anda harus mencobanya sendiri sehingga Anda dapat melihat seberapa cepatnya.
Menandai File & Folder di Finder dengan Pintasan Keyboard
Kembali ke OS X Finder dan pilih file atau folder yang ingin Anda beri tag, lalu tekan pintasan keyboard Anda yang baru ditetapkan untuk pemberian tag (ini akan menjadi Option + Command + T jika Anda mengikuti contoh kami, tetapi gunakan apa pun yang Anda tetapkan).

Anda akan melihat acara pop-up yang memungkinkan Anda memilih tag yang ada atau membuat yang baru. Panel tag popover ini responsif keyboard dan menggunakan prediksi juga, sehingga Anda dapat menyelesaikan seluruh proses tanpa tangan Anda meninggalkan keyboard. Masukkan beberapa karakter pertama dari tag yang akan digunakan untuk mengisi autofill sisanya, lalu tekan kembali untuk menyelesaikan proses pemberian tag. Setelah selesai menerapkan tag, tekan tombol "Escape" untuk keluar dari menu popover penanda file.
Sudah selesai dengan proyek, atau hanya ingin menghapus tag dari file atau folder? Jangan lupa bahwa menghapus tag juga sederhana, dan itu bahkan dapat dilakukan melalui trik pintas keyboard yang sama yang diuraikan di atas. Cukup pilih file, tekan keystroke yang sama untuk memanggil menu penandaan, dan kemudian tekan tombol hapus diikuti oleh Kembali untuk menyelesaikan penghapusan tag.