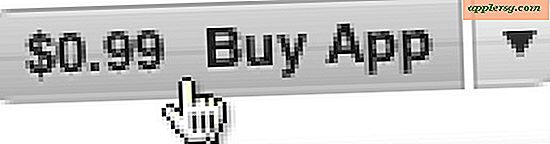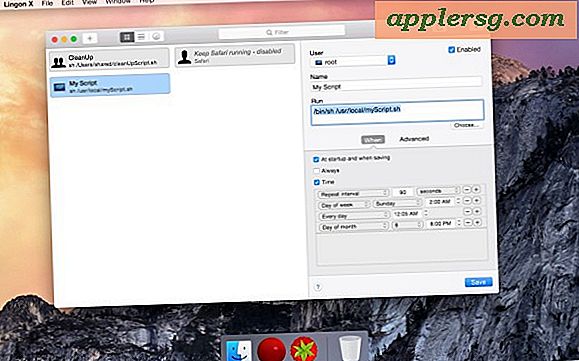Ambil Shots Layar Lebih Baik di Mac OS X dengan 6 Trik & Tips Pro
 Siapa pun yang mengambil banyak tangkapan layar di Mac OS X tahu tantangan yang terkait dengan mereka; seberapa cepat desktop mereka akan terisi dengan berbagai file PNG, menyortirnya ke dalam folder atau hanya membuangnya di tempat lain, mengonversi tangkapan layar ke format gambar yang berbeda, menyalinnya ke clipboard untuk menempel ke aplikasi lain, memotong ke ukuran, atau apa pun lainnya diperlukan sebelum tangkapan layar dalam format akhir yang dapat digunakan.
Siapa pun yang mengambil banyak tangkapan layar di Mac OS X tahu tantangan yang terkait dengan mereka; seberapa cepat desktop mereka akan terisi dengan berbagai file PNG, menyortirnya ke dalam folder atau hanya membuangnya di tempat lain, mengonversi tangkapan layar ke format gambar yang berbeda, menyalinnya ke clipboard untuk menempel ke aplikasi lain, memotong ke ukuran, atau apa pun lainnya diperlukan sebelum tangkapan layar dalam format akhir yang dapat digunakan.
Melampaui saran standar dan jalan pintas keyboard, kita akan fokus pada beberapa metode yang lebih maju untuk meningkatkan pengalaman penangkapan layar di OS X, termasuk pengaturan folder yang ditentukan untuk menyimpan semuanya secara otomatis, mengubah format gambar yang disimpan itu sendiri, mengambil tembakan layar yang menantang dengan bantuan pengatur waktu, menjentikkan kursor, dan trik bagus yang memungkinkan Anda bergerak di sekitar kotak tangkapan layar yang digambar setelah disetel di layar. 5 trik ini akan membantu Anda mengambil tangkapan layar yang lebih baik di Mac OS X, dan trik ini akan diterapkan pada metode standar pengambilan screenshot, dengan pengecualian timer yang memerlukan fitur terpisah di luar pintasan keyboard normal.
Ulasan singkat dari dua cara pintas layar utama yang akan digunakan untuk kiat-kiat ini, bagi mereka yang kurang familiar:
- Command + Shift + 3 - Mengambil tangkapan layar dari seluruh layar dan menyimpannya ke desktop sebagai file berlabel "Screen Shot" diikuti oleh tanggal
- Command + Shift + 4 - Mengubah kursor menjadi kotak pilihan yang dapat digambar di layar untuk snapshot item dalam persegi panjang, juga menyimpan ke desktop sebagai file
Sebenarnya ada banyak cara pintas keyboard lain untuk mengambil tangkapan layar di OS X tetapi mereka benar-benar paling baik ditutupi di tempat lain karena tidak semua dari mereka akan berlaku untuk tips di sini.
1: Buat & Setel Folder Ditembak Layar Ditunjuk
Bosan dengan screen shot yang mengacaukan desktop? Saya juga, dan solusinya sederhana: buat folder yang ditunjuk untuk screenshot agar muncul dan kemudian tetapkan itu sebagai lokasi pengambilan gambar default yang baru. Saya sarankan membuat subfolder di direktori ~ / Pictures / bernama "Tangkapan layar", kemudian gunakan perintah default berikut untuk menetapkannya sebagai lokasi penyimpanan baru untuk semua tangkapan layar:
defaults write com.apple.screencapture location ~/Pictures/Screenshots/
Ikuti itu dengan me-restart SystemUIServer agar perubahan diterapkan:
killall SystemUIServer
Uji coba dengan mengambil cuplikan layar, sekarang akan langsung disimpan ke folder Screenshots alih-alih di desktop.
2: Mengubah Format File Gambar Layar Ditembak
File PNG biasanya besar dan kembung dan bukan yang paling ramah-web, jika tangkapan layar Anda ditakdirkan untuk web, Anda dapat secara dramatis mengurangi ukuran file dan menghindari kerumitan batch mengkonversi gambar hanya dengan mengubah jenis file screen shot default ke gambar lain format:
defaults write com.apple.screencapture type jpg
Dan lagi, restart SystemUIServer untuk JPG untuk ditetapkan sebagai tipe file baru:
killall SystemUIServer
Ambil screenshot untuk mengonfirmasi. Anda juga dapat memilih GIF, TIF, PDF, atau kembali ke PNG jika Anda ingin pengaturan default lagi. Pilih format yang sesuai untuk kebutuhan Anda dan ini dapat mencegah Anda dari batch untuk mengkonversi sekelompok besar gambar setelah mereka telah diambil.
3: Ambil Shots Layar Tidak Mungkin dengan Timer
Luncurkan aplikasi Grab yang ditemukan di / Aplikasi / Utilitas / dan Anda dapat mengambil tangkapan layar pada pengatur waktu, memungkinkan Anda mengambil screenshot hal-hal yang tidak mungkin, seperti beberapa pulldown menu, acara sistem, dan layar splash.
- Dari Grab, tarik turun menu "Capture" dan pilih "Timed Screen"
Pengaturan Grab standar adalah 10 detik, jika Anda perlu memiliki penundaan waktu yang berbeda, gunakan Terminal sebagai gantinya:
screencapture -T 3 osxdaily.jpg
Ganti "3" dengan berapa banyak detik yang Anda inginkan penundaan waktunya.
4: Tangkap Pointer Mouse atau Kursor Kustom di Screen Captures
Aplikasi Grab yang disebutkan di atas memiliki fitur berguna yang memungkinkan Anda menampilkan penunjuk dalam tangkapan layar, dan itu sebenarnya dapat disesuaikan dari berbagai jenis penunjuk. Beginilah cara menggunakannya:
- Di aplikasi Grab, buka "Preferensi" dan pilih jenis kursor yang diinginkan ”
- Mengambil potret layar menggunakan aplikasi Grab untuk menangkap kursor mouse

5: Nonaktifkan Jatuhkan Bayangan dari Muncul di Jendela Layar Shots
OS X default untuk menyertakan bayangan drop di balik jepretan layar sentris-sentris (bukan tangkapan layar penuh), tetapi ini dapat dinonaktifkan dengan perintah penulisan default default yang diterapkan di Terminal, luncurkan dan masukkan perintah berikut untuk mematikan bayangan:
defaults write com.apple.screencapture disable-shadow -bool true
Tekan Enter lalu bunuh SystemUIServer agar perubahan diterapkan:
killall SystemUIServer
Keluar dari Terminal dan mengambil bidikan layar seperti biasa, sekarang akan bebas bayangan dan terlihat sedikit seperti ini:

Ini dapat dibalikkan dengan mudah dengan menerapkan perintah yang sama dan membalik “true” menjadi “false”, lalu membunuh SystemUIServer lagi untuk mengaktifkan kembali wundowshadows.
6: Pindahkan Area Pemilihan dari Posisi Asli
Command + Shift + 4 memungkinkan Anda mengambil tangkapan layar dengan kotak pilihan, tetapi apakah Anda pernah ingin memindahkannya setelah Anda menggambar kotak pilihan itu? Kamu bisa.
- Tekan Command + Shift + 4 untuk menggambar kotak pilihan screen shot seperti biasa, lalu tekan terus Spacebar dan klik untuk menyeret kotak

Saya tidak pernah benar-benar mendengar tentang ini sebelumnya, tetapi CultOfMac menemukan trik rapi ini, bersorak untuk mereka!
Punya trik pro lain untuk mengambil tangkapan layar yang lebih baik? Beri tahu kami di komentar.