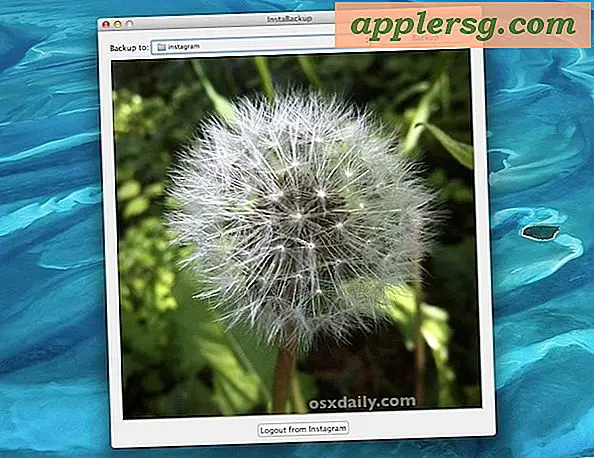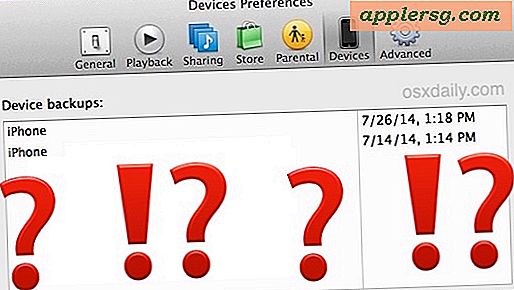4 Cara Mengkonversi PDF ke Word DOCX di Mac OS

Pernahkah Anda menerima file PDF yang ingin Anda konversi ke format Word DOC atau DOCX? Biasanya ini diperlukan ketika Anda memiliki PDF yang Anda ingin mengedit konten sedikit, mungkin resume atau tesis, tetapi tentu saja PDF bisa lebih kompleks. Jika Anda ingin mengonversi PDF ke dalam format DOC, DOCX, RTF, atau TXT, kami akan membahas beberapa opsi untuk menyelesaikan pekerjaan ekstraksi di Mac OS X. Ini pada dasarnya adalah skenario yang berlawanan untuk mengonversi dokumen Word menjadi PDF melalui aplikasi Microsoft Office Word, tetapi sama seringnya diperlukan.
Pertama kita akan membahas bagaimana Anda dapat menggunakan Google Docs untuk mengonversi sebuah file ke format Word, kemudian kami akan siapa Anda bagaimana Anda dapat mengekstrak teks dari dokumen PDF yang kemudian dapat Anda ubah menjadi DOC atau DOCX Anda sendiri. Selanjutnya, kami akan menunjukkan solusi berbayar dari Adobe yang merupakan alat pengubah PDF to DOC yang menyeluruh dan rumit yang paling baik digunakan untuk aplikasi profesional, dan aplikasi native Mac alternatif yang menawarkan fungsi serupa. Terakhir, kami akan membahas metode yang lebih otomatis yang merupakan perluasan dari pendekatan ekstraksi teks pertama, yang dapat mengonversi file PDF menjadi teks yang dapat Anda edit, yang mungkin paling sesuai untuk penggunaan biasa dan dengan file PDF sederhana.
Ingatlah jika file yang dimaksud memiliki perlindungan kata sandi, Anda harus menghapus kata sandi file PDF terlebih dahulu, kemudian memulai proses konversi sesudahnya.
Opsi 1: Mengonversi File PDF ke DOCX dengan Google Documents
Google Docs berbasis web memiliki alat konversi PDF yang cukup mengesankan yang dibangun seperti yang telah kita diskusikan sebelumnya, dan itu bekerja dengan sangat baik.
- Kunjungi situs web Google Docs dan masuk dengan akun Google
- Klik tombol Unggah dan pilih file PDF yang dimaksud dari Mac
- Tarik menu File dalam Google Docs dan pilih "Unduh As" dan pilih "Microsoft Word (DOCX)" dan simpan file Word DOCX ke Mac

Google Documents secara sah pandai mengonversi file PDF ke dalam format DOCX yang dapat digunakan dan sering kali mempertahankan format dengan sangat baik. Anda kemudian dapat membuka file DOCX di Microsoft Office, atau dengan aplikasi Apple Pages untuk memverifikasi konversi berjalan dengan lancar.
Kelemahan utama Google Docs adalah bahwa ia membutuhkan akses web dan akses internet untuk digunakan, jika tidak, itu gratis dan mudah untuk dicoba, dan itu hanya dapat bekerja untuk Anda.
Opsi 2: Salin Teks dari PDF & Tempel Ke DOC di Mac OS X
Apakah Anda sudah menduga bahwa menyalin dan menempel cukup efektif untuk mendapatkan teks dari file PDF dan mengubahnya menjadi file DOC atau DOCX? Ini tidak cukup mengkonversi PDF ke DOC melalui mode otomatis, dan itu teknologi yang cukup rendah, tetapi jika PDF yang dimaksud adalah terutama (atau seluruhnya) berbasis teks, itu bekerja dengan sangat baik. Plus Anda dapat mengonversi file menjadi apa pun yang Anda inginkan, apakah itu dokumen, docx, rtf, atau bahkan pdf.
- Buka file PDF ke dalam aplikasi Pratinjau di Mac
- Menggunakan kursor mouse, pilih teks yang ingin Anda salin dan kemudian tekan Command + C
- Arahkan ke Microsoft Office, Word, Pages, atau pengolah kata pilihan Anda, dan tempelkan dengan Command + V ke dalam dokumen dan simpan seperti biasa
Anda juga dapat menggunakan Command + A untuk Pilih Semua, jika Anda ingin mencoba menyalin seluruh isi dokumen.

Teknologi sangat rendah, kan? Tapi coba tebak, itu bisa berhasil! Terkadang ini berfungsi dengan baik, terkadang tidak bekerja dengan baik, itu sangat tergantung pada file PDF yang Anda coba salin dan ambil teks dari. Anda kemudian dapat menyimpan file sebagai file DOC atau DOCX ketika selesai di Halaman, Microsoft Office, atau aplikasi pilihan Anda.
Ini jelas merupakan pendekatan yang paling tidak teknis, dan dengan usaha minimal seperti itu, paling tidak layak dicoba sebelum Anda mencoba metode lain yang lebih rumit, atau sebelum menurunkan uang untuk produk Adobe.
Opsi 3: Gunakan PDF Ekspor ke Doc / DOCX / Aplikasi Web dari Adobe
Sejauh ini pilihan kualitas tertinggi adalah yang berbayar dari Adobe, yang menciptakan format PDF untuk memulai, jadi mungkin tidak mengejutkan mereka memiliki produk yang memungkinkan Anda untuk mengubah format file mereka menjadi sesuatu yang lain. Penawaran Adobe adalah aplikasi web dan karena itu berfungsi di Mac OS X, iOS, Windows, atau Linux, dan dapat mengonversi file PDF menjadi DOC, DOCX, RTF, atau bahkan file Excel XLSX.
- Kunjungi Adobe Acrobat Exporter Online seharga $ 25 per tahun

Alat pengonversi Adobe mungkin adalah solusi terbaik jika Anda memiliki banyak file PDF untuk dikonversi dan memerlukan hal-hal yang dilakukan dengan kualitas setinggi mungkin, tetapi harga tampaknya sedikit tinggi hanya untuk mengonversi satu atau dua file dari PDF ke Word, jadi Anda ' Saya harus menentukan apakah itu layak atau tidak.
Sayangnya kekurangan terbesar untuk solusi Adobe ini adalah tidak ada uji coba atau kemampuan pengujian, Anda harus membayar sebelum Anda dapat mengetahui apakah itu berhasil atau tidak. Itu tidak terdengar terlalu bagus untuk banyak pengguna, itulah sebabnya opsi berikutnya mungkin lebih banyak muncul bagi banyak pengguna Mac yang ingin melakukan konversi file PDF.
Opsi 3B: Coba PDF Converter ke DOCX / DOC, dll
Ada berbagai opsi berbayar lainnya di luar sana, tetapi jika Anda akan mencari konverter PDF yang bukan solusi Adobe, Anda harus menargetkan satu dengan kemampuan OCR (Pengenalan Karakter Optik), karena dapat membantu mengidentifikasi dan ekstrak konten file PDF dengan lebih akurat. Ini bukan solusi yang sangat murah, tapi untungnya banyak di antaranya termasuk versi uji coba gratis sehingga Anda dapat melakukan uji coba untuk menentukan apakah mereka akan bekerja untuk kebutuhan Anda. Kami akan membahas salah satu opsi yang disebut CISDEM PDF Converter OCR, tetapi ada banyak orang lain di luar sana.
- CISDEM PDF Converter OCR adalah $ 60, dengan percobaan gratis yang tersedia memungkinkan untuk menjalankan uji ekstraksi PDF, mengunduh aplikasi dan memuat citra disk
- Seret dan letakkan file PDF yang ingin Anda ubah menjadi aplikasi yang terbuka
- Sesuaikan PDF yang diidentifikasi seperlunya, dan pilih format output
- Klik pada "Pratinjau" atau "Konversi", ketika selesai memberikan file DOC / DOCX yang diekspor dengan baik


Dalam beberapa tes dengan berbagai file PDF, solusi ini bekerja sangat baik untuk mengekstrak semua data dari PDF dan mengubahnya menjadi format file DOCX kaya, tetapi, seperti yang sangat umum dengan jenis konversi file ini, pemformatan dokumen yang tepat adalah sering hilang untuk layout yang rumit. Ini jauh lebih unggul daripada alat konversi PDF lainnya di luar sana, dan dengan dokumen PDF yang cukup sederhana, hasilnya hampir sempurna. Ini juga memiliki manfaat tidak memerlukan akses internet atau browser web, karena aplikasi ini asli di Mac. Dibandingkan dengan metode salin dan tempel, atau metode Pengotomasi, itu adalah dunia yang lebih baik, tetapi Anda benar-benar ingin mengujinya dengan dokumen percobaan atau dua sebelum berkomitmen ke aplikasi sendiri.
Opsi 4: Ekstrak Teks dari File PDF dengan Automator untuk Mac OS X
Ini pada dasarnya adalah pendekatan otomatis untuk metode salin & tempel yang kami uraikan sebagai trik pertama, itu tidak melakukan konversi PDF ke Word DOC, tetapi berusaha untuk mengekstrak teks dan menampilkannya sebagai RTF atau TXT file, yang kemudian dapat Anda simpan secara manual sebagai Word DOC atau DOCX jika diinginkan. Pengotomasi dianggap sedikit lebih maju karena pada dasarnya membuat makro otomatis untuk tugas yang Anda siapkan, tetapi itu tidak terlalu rumit jika Anda mengikuti petunjuk penyiapan:
- Buka Automator di Mac (di / Applications / folder) dan buat alur kerja, aplikasi, atau layanan baru
- Cari dan pilih "Dapatkan Item Finder Terpilih" jika Anda ingin menggunakan ini sebagai layanan dari menu kontekstual klik kanan (atau gunakan "Tanyakan untuk Item Finder" jika Anda ingin memicu dialog terbuka saat meluncurkan aplikasi atau layanan), lalu seret ke sisi kanan layar aksi
- Pencarian berikutnya untuk "Ekstrak Teks PDF" dan seret yang di bawah pilihan Anda sebelumnya, lalu pilih apakah Anda ingin output teks PDF menjadi "Teks Biasa" (TXT) atau "Teks Kaya" (RTF)
- Klik pada tombol "Run" untuk memberikan Tindakan Automator uji coba, pilih file PDF Anda dan biarkan mengubahnya menjadi dokumen teks
- Buka file PDF yang diekspor dan lihat isinya untuk menentukan apakah ini adalah metode yang memuaskan atau tidak

Anda benar-benar perlu memberikan pandangan yang baik pada dokumen ekspor PDF untuk menentukan apakah konten yang dihasilkan memuaskan, untuk file PDF bergaya Anda mungkin memperhatikan beberapa huruf dan karakter yang hilang, tetapi intisari teks ada di sana, seperti pada contoh di bawah ini :

Sekali lagi, ini tidak jauh berbeda dari Opsi 1 menyalin dan menempelkan data PDF ke dalam DOC atau file teks Anda sendiri, tetapi akan sangat membantu jika Anda bekerja dengan banyak dokumen karena mengotomatiskan proses itu. Ingat, semakin sederhana PDF semakin baik metode ini bekerja, file PDF kompleks atau file PDF gambar tidak akan berfungsi karena teks tidak dikenali (karena tidak ada OCR yang terjadi di sini, itu hanya teks ekstraksi).
Mengapa Tidak Membuka PDF di Halaman, Kantor, TextEdit, atau Aplikasi XYZ?
Mungkin Anda telah memperhatikan sekarang bahwa Anda tidak bisa hanya mencoba untuk membuka file PDF dengan editor teks generik di Mac OS X atau OS lain, karena hanya akan membuka omong kosong. Inilah mengapa Anda harus mengekstrak isi PDF secara manual, lalu mengimpornya ke dalam format file pilihan Anda, atau menggunakan alat konversi yang tersedia. Misalnya, inilah yang terjadi ketika Anda mencoba memuat File PDF ke dalam editor teks Mac OS X, tidak ada teks PDF yang terlihat tanpa konversi atau salin / tempel atau upaya ekstraksi, itu semua omong kosong ditampilkan:

Apakah salah satu metode di atas berfungsi untuk kebutuhan konversi Anda? Apakah metode ekstraksi teks sederhana berfungsi untuk mengambil data PDF dan mengubahnya menjadi DOC? Apakah Anda pergi dengan penawaran produk Adobe? Apakah Anda tahu ada solusi lain untuk mengonversi file PDF ke format DOC dan DOCX di Mac OS X (atau melalui web)? Beri tahu kami pengalaman Anda di komentar!