Cara Memotong / Memperbesar Video di iMovie untuk iPhone atau iPad
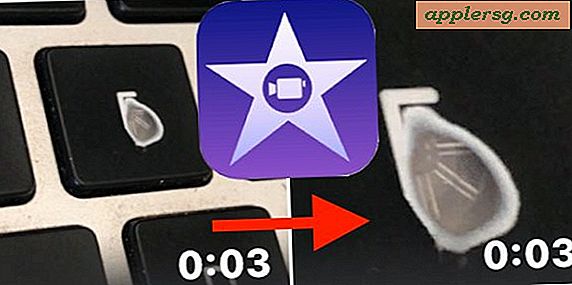
Ingin memotong video atau film di iMovie di iPhone atau iPad? Memotong video di iMovie memungkinkan Anda untuk memperbesar film secara drastis, baik untuk memotong elemen yang tidak perlu, untuk menafsirkan ulang video untuk memberi penekanan pada sesuatu yang lain, atau memperbesar apa yang Anda inginkan sebagai sorotan video. Memotong berbeda dari pemangkasan video yang digunakan untuk memperpendek panjang total untuk memotong konten asing.
Tutorial ini akan menunjukkan cara memotong video di iPhone atau iPad menggunakan iMovie. Jika Anda tertarik, pengguna Mac dapat melakukan aksi video cropping serupa di iMovie untuk Mac.
iMovie untuk iOS memungkinkan Anda memangkas video, tetapi tidak terlalu jelas, karena tidak ada tombol potong, dan sebagai gantinya iMovie untuk aplikasi iOS secara tidak langsung merujuk pada kemampuan pemangkasan dengan menyebutnya zoom. Dan seperti banyak fitur lain dari iOS, fungsi untuk memotong video di iMovie pada iPhone atau iPad tersembunyi di balik beberapa lapisan abstraksi antarmuka yang dapat dengan mudah diabaikan, atau tetap sama sekali tidak dikenal oleh banyak orang yang menggunakan iMovie, memimpin banyak pengguna iPhone dan iPad untuk percaya bahwa tidak ada fungsi crop di iMovie untuk iOS. Tetapi tidak perlu khawatir, Anda dapat memotong video di iMovie langsung di iPhone atau iPad, dan Anda tidak perlu mengunduh aplikasi pihak ketiga untuk melakukannya.
Cara Memotong / Memperbesar Video di iMovie untuk iPhone atau iPad
Ini berfungsi untuk memotong / memperbesar film apa pun yang dapat Anda impor ke iMovie di iOS. Screenshot di sini menunjukkan ini pada iPhone dengan iMovie diputar ke samping ke mode lansekap, tetapi selain dari tampilannya itu sama dalam lanskap atau iPad juga.
Sebelum memulai, pastikan Anda menginstal iMovie di iPhone atau iPad, dan video atau film yang ingin Anda potong / perbesaran ada di perangkat itu sendiri.
- Buka iMovie di iOS jika Anda belum melakukannya, lalu ketuk "Proyek" dan klik tombol tanda tambah besar "+ Buat Proyek"
- Pilih "Movie" dari opsi
- Pilih video yang ingin Anda potong dari pustaka iOS Anda sehingga memiliki tanda centang biru kecil di atasnya, lalu ketuk tombol "Buat Film"
- iMovie akan membuka video ke dalam proyek, sekarang ketuk pada garis waktu / scrubber video
- Toolbar tambahan akan diungkap, bersama dengan kaca pembesar kecil di sudut video, ketuk kaca pembesar abu-abu kecil di sudut untuk mengaktifkan fitur crop / zoom iMovie di iOS
- Ketika kaca pembesar mengatakan "Cubit untuk memperbesar video" Anda sekarang dapat menggunakan gerakan mencubit atau menyebar pada pratinjau film untuk memperbesar dan memotong video, lakukan itu sampai video dipotong / diperbesar secukupnya untuk kebutuhan Anda
- Saat puas dengan video yang Anda potong / diperbesar, ketuk tombol teks “Done” abu-abu
- Sekarang Anda dapat menyimpan dan mengekspor film yang baru dipotong dari iMovie dan menyimpan video ke rol kamera iPhone atau iPad, jadi ketuk tombol Berbagi / Tindakan yang terlihat seperti kotak dengan panah terbang keluar dari atas
- Pilih tempat Anda ingin menyimpan video, atau bagaimana Anda ingin membagikannya, dalam contoh di sini kita memilih "Save Video" yang menyimpan film yang dipotong ke Rol Kamera iOS di aplikasi Foto (ya video Anda di iOS akan disimpan di aplikasi Foto)
- Pilih ukuran yang ingin Anda ekspor videonya, ingat ukuran video HD lebih besar tetapi kualitasnya lebih tinggi dibandingkan dengan pengaturan ekspor video lainnya










Sekarang Anda dapat kembali ke aplikasi Foto dan pergi ke Rol Kamera Anda atau ke folder Video Foto untuk menemukan video yang baru dipotong / diperbesar yang baru saja disimpan dan diekspor.

Perlu diperhatikan bahwa ketika Anda menyimpan video pada awalnya, thumbnail mungkin tidak menampilkan video terpotong / diperbesar, tetapi meskipun tidak menunjukkan bahwa video telah dipotong atau diperbesar di thumbnail itu ketika Anda melihat video yang disimpan dan diekspor yang sebenarnya, akan dipotong. Anda dapat melihat ini di cuplikan layar contoh dari video yang dipotong dalam tutorial ini, yang menunjukkan tombol “E” usang pada laptop Mac.

Penting juga untuk menunjukkan bahwa memotong atau memperbesar video akan mengakibatkan hilangnya kualitas, dengan semakin hilangnya kualitas terjadi semakin besar zoom atau pemangkasan, karena Anda pada dasarnya memperkecil piksel yang tersedia dalam video untuk menyorotnya.
Kemampuan memotong dan memperbesar video jelas berguna untuk banyak alasan, terutama jika Anda merekam film di iPhone atau iPad tetapi menemukan bahwa itu tidak terlalu fokus pada subjek, atau jika Anda memutuskan ingin mengubah fokus video itu sendiri. Fitur lain yang bermanfaat adalah pemangkasan video di iOS yang dapat Anda lakukan langsung di penampil video aplikasi Foto, atau dengan menggunakan prinsip umum yang sama di iMovie untuk aplikasi iOS.
Jika Anda adalah pengguna Apple dengan berbagai perangkat, Anda mungkin sudah tahu cara memotong video di iMovie untuk Mac, yang sedikit lebih intuitif berkat tombol pemangkasan yang jelas. Sayangnya, iMovie untuk iOS tidak memiliki tombol Crop yang jelas dan malah menyembunyikannya sebagai fitur "Zoom" yang benar-benar cukup halus tanpa itu ditunjukkan kepada pengguna atau dijelaskan, seperti yang kita lakukan dalam tutorial ini. Jadi jika Anda pernah berburu di iMovie untuk iPhone atau iPad untuk fitur pemangkasan dan tidak menemukannya, jangan merasa buruk, itu benar-benar cukup tersembunyi, seperti kemampuan untuk memutar video di iMovie di iPhone atau iPad yang disembunyikan sebagai dasarnya isyarat tak terlihat dalam aplikasi. Mungkin versi iMovie untuk iOS di masa depan akan membuat fitur Crop Video lebih jelas tersedia di iMovie atau bahkan di aplikasi Video viewer of Photos bawaan (seperti fitur foto crop dari iOS yang sudah ada), tetapi sampai atau jika itu pernah terjadi, Anda dapat mengingat untuk menggunakan tombol Zoom dan gerakan mencubit untuk memotong video di iMovie untuk iOS.
Jika Anda suka mengotak-atik video di iOS, Anda mungkin juga menghargai mengetahui tentang menambahkan teks ke video dengan iMovie untuk iOS dan memutar video di iMovie untuk iOS juga.
Apakah Anda tahu kiat atau trik bermanfaat lainnya untuk memotong video di iMovie di iPhone atau iPad? Bagikan tips dan saran Anda di komentar di bawah ini!











