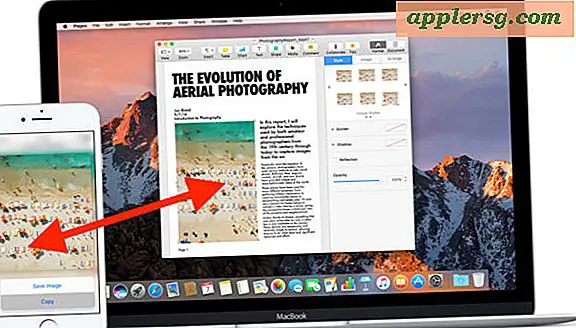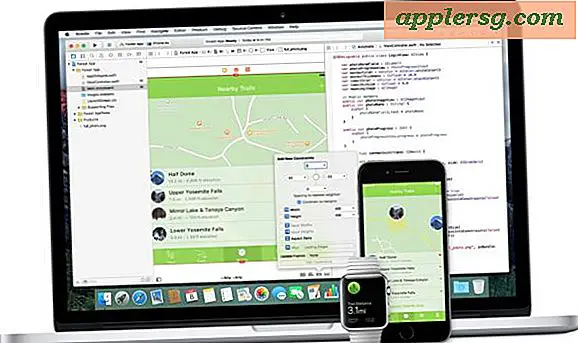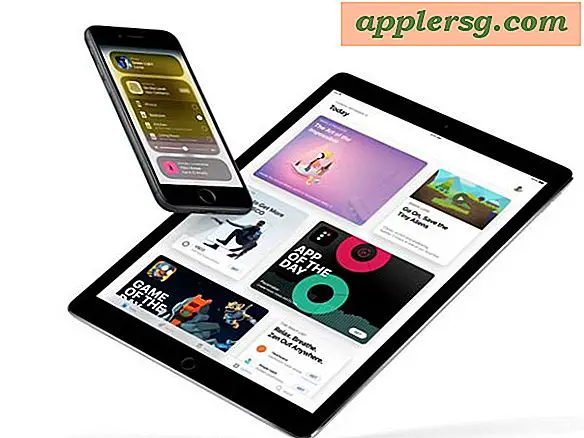Cara Membuat Drive Boot USB OS X Mavericks
Sama seperti pembaruan Mac utama baru lainnya, OS X Mavericks hadir sebagai aplikasi yang ingin memperbarui instalasi OS X saat ini, dan dengan sedikit kerja Anda dapat membuat drive instalasi USB yang dapat di-boot. Hal ini memungkinkan Anda untuk dengan mudah melakukan partisi untuk situasi dual boot, menginstal bersih, upgrade pada beberapa Mac, dan banyak lagi, ditambah itu hanya benar-benar nyaman untuk memiliki pemecahan masalah dan instalasi masa depan yang sederhana, tanpa harus mengunduh ulang OS X 10.9 setiap kali Anda ingin untuk menginstal atau melakukan upgrade.

Pembaruan: Ada cara yang lebih mudah untuk membuat pengandar penginstal menggunakan versi final OS X Mavericks dari Mac App Store. Metode di bawah ini masih berfungsi, tetapi sebagian besar pengguna akan lebih baik menggunakan metode yang lebih sederhana ini. Perhatikan bahwa beberapa pengguna yang mengalami kesalahan -9999 ketika mencoba menggunakan pendekatan yang lebih mudah tersebut dapat menyelesaikan masalah tersebut dengan menggunakan metode rumit yang disebutkan di bawah.
Namun tidak seperti sebelumnya dengan membuat versi sebelumnya menginstal boot drive OS X, prosesnya sedikit berbeda dengan Mavericks dan memerlukan serangkaian langkah tambahan untuk membuat penginstal benar-benar berfungsi sebagai disk penginstal yang dapat di-boot. Ini tidak terlalu rumit, hanya memakan waktu lebih lama.
Sebelum memulai, pastikan Mac Anda ingin menginstal Mavericks pada memenuhi persyaratan sistem untuk 10.9. Anda akan membutuhkan OS X Mavericks (jelas), dan drive USB 8GB (atau lebih besar) yang Anda tidak keberatan formatnya, kami menggunakan USB thumb drive untuk tujuan penelusuran ini tetapi hard drive eksternal juga harus berfungsi. .
Metode Sederhana: Membuat Boot Disk Menginstal OS X Mavericks
Ini adalah metode baru yang disederhanakan berdasarkan perintah 'createinstallmedia'. Ini berfungsi paling baik dengan versi final Mavericks yang tersedia dari App Store untuk semua pengguna:
- Dapatkan Penginstal Mavericks dari App Store (Anda dapat dengan mudah mengunduh ulang jika perlu, itu selalu gratis)
- Pasang drive USB ke Mac, drive ini akan diformat jadi bersiaplah untuk itu
- Luncurkan Terminal dan jalankan perintah berikut untuk mendapatkan instruksi dasar:
- Ikuti petunjuk di layar, atau gunakan panduan lengkap di sini
/Applications/Install\ OS\ X\ Mavericks.app/Contents/Resources/createinstallmedia
Sebagai alternatif, Anda dapat menggunakan metode asli yang lebih maju seperti diuraikan di bawah ini. Ini tidak lagi diperlukan karena langkah-langkah yang disebutkan di atas sangat menyederhanakan proses, tetapi kami tetap mempertahankan instruksi asli karena masih berhubungan dengan pengguna tertentu dan kebutuhan tertentu.
Metode Dev: Buat Bootable OS X 10.9 Mavericks Installer
Ini adalah metode asli yang diperlukan untuk rilis pengembang dan versi sebelumnya, ini lebih canggih dan karena itu tidak disarankan untuk pengguna rata-rata:
- Unduh OS X Mavericks secara gratis dari Mac App Store, tetapi jangan menginstalnya
- Pasang drive USB ke Mac dan jalankan Disk Utility
- Pilih drive USB dari menu sebelah kiri, klik tab "Partisi", pilih "1 Partisi" dari menu tarik-turun, lalu klik tombol "Opsi" untuk memilih "GUID" sebagai tipe partisi, klik "OK" lalu klik "Terapkan"
- Luncurkan Terminal untuk menampilkan file tersembunyi dan luncurkan kembali Finder menggunakan string perintah default ini:
- Buka folder / Applications / untuk menemukan file "Instal OS X 10.9 Developer Preview.app"
- Klik kanan dan pilih "Tampilkan Isi Paket", lalu buka "Konten" dan buka "SharedSupport"
- Klik dua kali untuk memasang “InstallESD.dmg”
- Buka gambar 'OS X Install ESD' yang terpasang, dan klik kanan “Base System.dmg” dengan memilih “Open” untuk memasang gambar (BaseSystem.dmg dapat dinamai “Base System.dmg” pada beberapa installer yang lebih baru. OS X 10.9.1 (dan mungkin lebih baru) installer dapat menggunakan file bernama "OS X Base System". Terlepas, cari file dmg Sistem Dasar, yang tidak terlihat secara default, sehingga mengapa file yang tidak terlihat harus dibuat terlihat pada langkah sebelumnya )
- Kembali ke Disk Utility, lalu pilih "BaseSystem.dmg" dari sidebar dan kemudian klik tab "Pulihkan"
- Dengan "Sumber" diatur ke "BaseSystem.dmg", atur "Tujuan" ke drive USB dengan menyeret drive USB ke dalam kotak, kemudian klik "Pulihkan" untuk memulai - konfirmasi bahwa isi drive akan dihapus
- Setelah selesai, buka Finder dan navigasi dalam drive USB yang baru dibuat ke Sistem> Instalasi> dan hapus file (alias) yang terletak di sini bernama "Paket" - biarkan jendela ini tetap terbuka.
- Kembali ke drive terpasang 'OS X Install ESD', dan drag & drop folder “Packages” ke direktori / System / Installation / yang baru saja Anda hapus alias Paket dari, biarkan salinan folder besar ini
defaults write com.apple.Finder AppleShowAllFiles TRUE;\killall Finder;\say Files Revealed


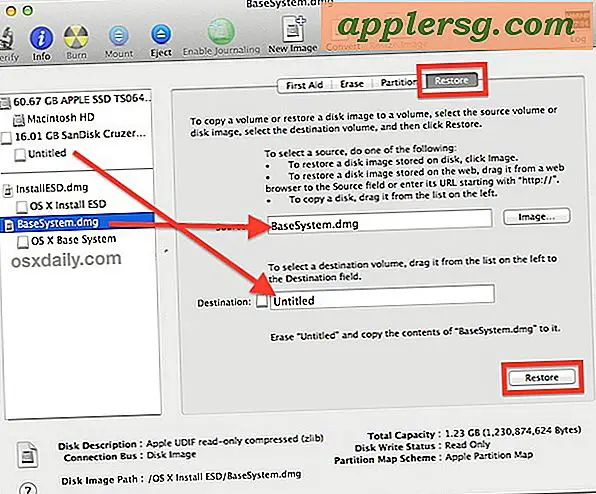
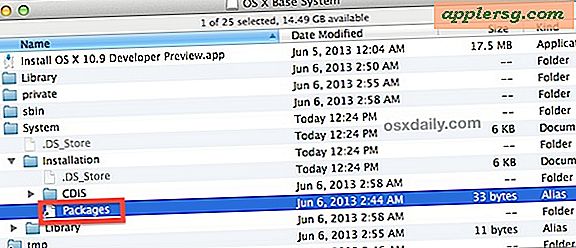

Setelah folder Paket selesai disalin ke drive, drive USB sekarang siap untuk di-boot dari mana ia dapat menginstal OS X Mavericks dari.
Booting dari Drive Penggerak OS X Mavericks
- Dengan drive USB terpasang, reboot Mac dan tahan tombol Option
- Pilih drive oranye, berlabel “OS X Base System 1” dari menu boot
- Lanjutkan dengan instalasi seperti biasa

Nikmati OS X Mavericks! By the way, jika ada metode yang lebih langsung untuk membuat drive instalasi bootable, kita tidak bisa mengetahuinya. Mencoba mengembalikan atau menggunakan file InstallESD.dmg tidak berfungsi seperti dulu di masa lalu, tetapi sangat mungkin ada cara lain. Jika Anda tahu cara melakukannya, kirim email kepada kami, tekan @osxdaily di Twitter, beri tahu kami di Facebook, atau beri tahu kami di Google Plus.