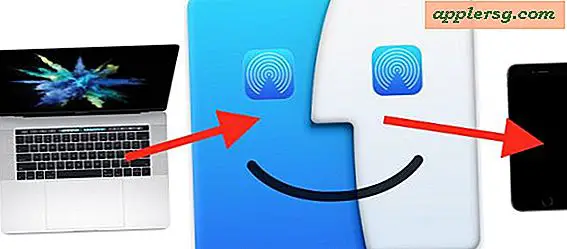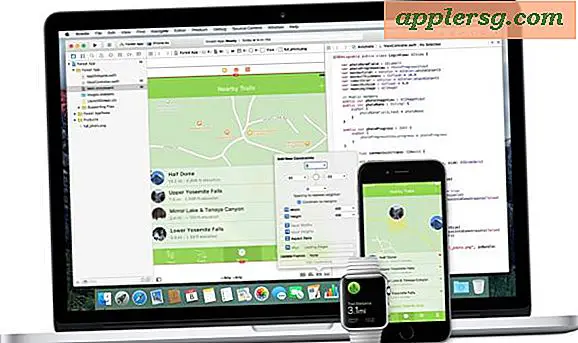Cara Menghapus File atau Folder dari Pencadangan Time Machine di Mac OS X
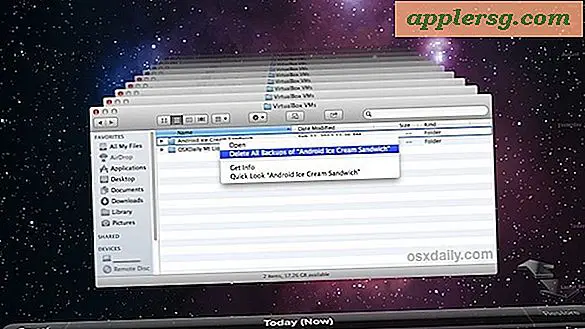
Time Machine adalah cara termudah untuk menyimpan cadangan yang andal dari semua yang ada di Mac Anda, tetapi terkadang kami tidak ingin setiap file atau folder disimpan, atau mungkin Anda tidak lagi membutuhkan direktori tertentu untuk dipelihara oleh cadangan eksternal.
Dalam situasi ini, menghapus cadangan file atau folder tertentu, atau bahkan seluruh direktori yang rumit, mudah dilakukan dari dalam Time Machine di OS X.
Menghapus File / Folder dari Time Machine Backups pada Mac
- Hubungkan drive Time Machine ke Mac jika Anda belum melakukannya
- Buka pengelola cadangan dengan menarik item menu Time Machine dan memilih untuk masuk ke dalam Time Machine
- Arahkan ke lokasi direktori dari file / folder yang ingin Anda hapus cadangannya
- Klik kanan pada folder atau file untuk menghapus cadangan dan pilih 'Hapus Semua Cadangan dari “FileName”' dan konfirmasi penghapusan


Prosesnya sama apakah Anda menghapus cadangan untuk file atau seluruh folder, presisi adalah bijaksana ketika menghapus folder karena itu juga akan menghapus konten dari direktori yang diberikan.
Tindakan ini bersifat permanen, dan akan memengaruhi semua cadangan sebelumnya yang ada di drive Time Machine tertentu, bahkan pencadangan dari arsip jauh di drive itu. Untuk alasan ini, pastikan Anda benar-benar ingin menghapus item sebelum menghapusnya, jika tidak Anda mungkin berakhir dalam situasi di mana Anda kehilangan data yang Anda ingin simpan.
Pilihan lain adalah mengecualikan file dan folder sepenuhnya dari backup Time Machine dengan menambahkannya ke daftar pengecualian, yang secara permanen akan memblokir file / folder dari yang didukung lagi di masa depan juga. Penanganan cadangan masa depan adalah perbedaan utama dari mengecualikan item tertentu vs menghapus item tersebut secara langsung, karena proses penghapusan hanya menghapus cadangan sebelumnya dan tidak mencegah file atau folder dari dicadangkan lagi di masa depan, haruskah itu dimasukkan kembali pada sistem file lagi.