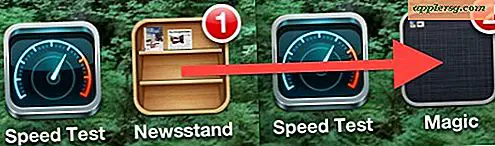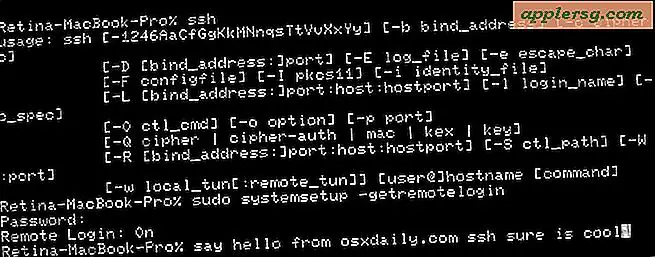Cara Membakar Apple OS X Leopard 10.5 Ke dalam Satu Lapisan
Merupakan ide cerdas untuk membuat cadangan sistem operasi Anda jika DVD asli hilang, rusak, atau rusak. Sayangnya di lebih dari 7GB, OS X Leopard tidak akan muat di DVD single-layer. Jika Anda tidak memiliki pembakar DVD dua lapis, Anda masih dapat membuat cadangan DVD. Namun, Anda harus menghapus beberapa file yang tidak perlu yang memakan ruang, seperti paket bahasa tambahan dan driver printer.
Langkah 1
Masukkan Disk Instalasi OS X Leopard Anda dan luncurkan program Utilitas Disk.
Langkah 2
Seret ikon DVD dari desktop ke panel kiri Utilitas Disk.
Langkah 3
Buat gambar disk baru dengan memilih ikon "Gambar Baru" yang terletak di bagian atas bilah menu Utilitas Disk. Simpan gambar disk baru ke desktop Anda. Anda dapat memberi nama disk image apa pun yang Anda inginkan, namun untuk pengaturannya, atur ukurannya menjadi "8.0 GB (DVD+R DL)" dan enkripsi dan format masing-masing menjadi "None" dan "Sparse Disc Image".
Langkah 4
Setelah citra diska baru dibuat, pasang citra diska dengan mengklik dua kali ikonnya di desktop. Ini akan muncul di panel kiri Utilitas Disk.
Langkah 5
Di Utilitas Disk, pilih tab "Pulihkan". Di bidang "Sumber", seret ikon DVD Leopard, dan di bidang "Tujuan", seret gambar disk yang baru saja Anda buat. Klik tombol "Pulihkan" dan tunggu prosesnya selesai.
Langkah 6
Hapus file yang tidak perlu. Buka gambar disk terpasang yang baru dibuat di finder. Mulailah dengan menghapus folder "Xcode Tools" dari direktori root.
Langkah 7
Jelajahi paket-paket di dalam direktori Instalasi. Klik kanan "Instal Mac OS X" dan pilih "tampilkan paket" dari menu kontekstual. Dari sana, Anda dapat menghapus paket bahasa tambahan dan driver printer, yang diberi label sebagai “[PrinterCompany]PrinterDrivers.pkg.”
Langkah 8
Kosongkan tempat sampah dan keluarkan gambar disk yang Anda buat.
Langkah 9
Luncurkan Utilitas Disk sekali lagi dan buat gambar disk baru lainnya dengan memilih tombol "Gambar Baru". Di kotak dialog gambar baru, Anda dapat memberi nama gambar apa pun yang Anda suka dan memilih tujuan yang sesuai. Untuk pengaturan pertahankan enkripsi ke “None” dan format ke “Sparse Disc Image,” tetapi atur ukurannya ke “4.7 GB (DVD-R/DVD-RAM)” dan kemudian pilih “Create.”
Langkah 10
Di Utilitas Disk, pilih tab "Pulihkan" dan seret gambar disk yang baru saja Anda buat di bidang tujuan. Di bidang sumber, seret gambar disk yang memiliki file instalasi Anda yang dimodifikasi. Kemudian pilih "Pulihkan."
Setelah proses selesai, sorot gambar disk yang baru saja dibuat. Masukkan DVD kosong dan pilih ikon "Bakar" dari menu atas.