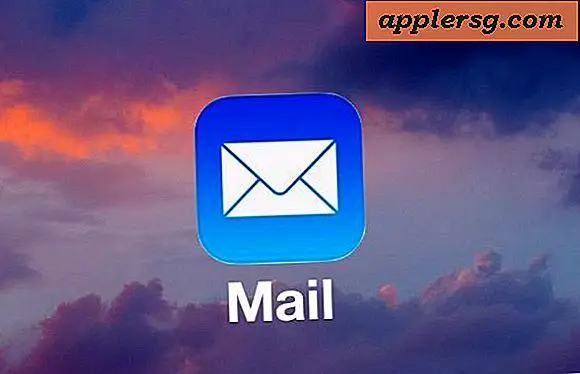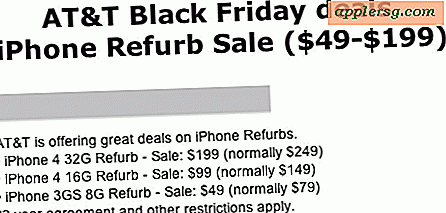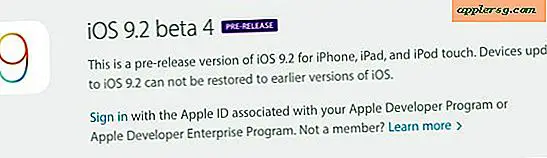Cara Mengubah Tampilan Toolbar di Mac
Memodifikasi bilah alat komputer Anda dapat membantu menyederhanakan tugas rutin dan meningkatkan estetika keseluruhan sistem operasi. Anda dapat menyesuaikan tampilan dan tata letak Dock dan bilah menu di komputer Mac Anda. Perubahan pada kedua bilah alat dilakukan terutama melalui panel System Preferences Mac Anda.
Menambah dan Menghapus Item Dari Dock
Dock adalah menu yang umumnya ditemukan di bagian bawah layar Mac Anda. Ini adalah rumah bagi ikon aplikasi, folder, dan tempat sampah. Untuk menambahkan folder atau aplikasi ke Dock, seret ikonnya dari folder aplikasi Anda, desktop, atau Finder dan jatuhkan ikon ke Dock di lokasi yang Anda inginkan untuk menampilkannya. Anda juga dapat menarik dan melepas item yang ada di Dock untuk mengatur ulang urutannya. Untuk menghapus sesuatu, seret ke atas dan menjauh dari Dock hingga kepulan asap muncul.
Mengubah Tampilan dan Lokasi Dermaga
Anda juga dapat mengubah gaya Dock dan lokasinya menggunakan panel preferensi khusus. Klik logo "Apple" di sudut kiri atas layar Mac Anda, pilih "System Preferences" dan kemudian pilih "Dock." Pindahkan penggeser "Ukuran" untuk mengubah ukuran ikon Dock. Tempatkan tanda centang di kotak centang "Pembesaran" untuk mengaktifkan pembesaran setiap kali Anda menggerakkan penunjuk mouse ke atas ikon Dock. Jika Anda mengaktifkan pembesaran, seret penggeser terkait untuk menyesuaikan ukuran efek pembesaran. Klik tombol radio "Kiri," "Bawah" atau "Kanan" untuk mengatur lokasi Dock di layar Mac Anda. Tempatkan tanda centang di kotak centang "Secara otomatis menyembunyikan dan menampilkan dok" agar Dock tidak terlihat setiap kali tidak digunakan.
Mengubah Warna Menu Bar
Bilah menu di bagian atas layar Mac Anda adalah bilah alat lain yang biasa digunakan di Mac Anda. Seperti Dock, tampilannya juga bisa dikustomisasi. Klik menu "Apple" di sudut atas layar Anda, pilih "System Preferences" dan kemudian pilih "General" untuk memuat panel preferensi Umum. Di sini Anda dapat mengubah gaya bilah menu dan warna sorotan. Tutup panel preferensi Umum untuk menyimpan perubahan Anda. Untuk mengubah tingkat transparansi yang digunakan untuk submenu drop-down bilah menu, klik "Aksesibilitas" di System Preferences, pilih "Tampilan" dan centang kotak "Kurangi transparansi".
Mengaktifkan Mode Gelap
Mode Gelap mengubah keseluruhan tampilan dan nuansa bilah menu dan Dock dari skema warna terang menjadi gelap. Untuk mengaktifkan Mode Gelap, klik "Umum" pada panel System Preferences dan beri tanda centang di kotak centang "Gunakan Bilah Menu Gelap dan Dock".