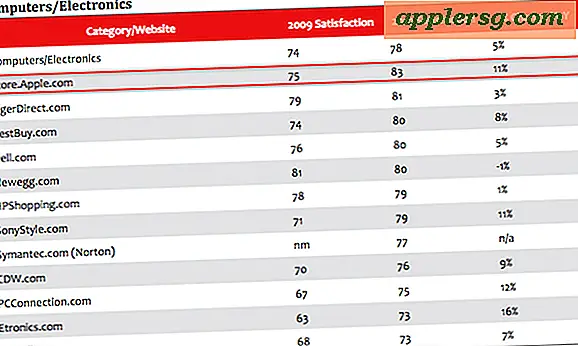Cara Membuat Perbatasan di Word
Batas di Microsoft Word adalah garis lurus vertikal atau horizontal yang dapat Anda tambahkan ke dokumen Anda. Anda dapat menggunakannya untuk menyisipkan aturan keras di bawah teks untuk dekorasi atau penekanan, membuat kotak kerangka di sekitar teks atau gambar atau menggunakannya untuk membingkai sel dalam tabel. Perintah perbatasan Word memberi Anda fleksibilitas untuk memilih posisi perbatasan, ketebalan garis dan gaya garis. Gaya garis dapat terus menerus, beberapa garis bersama-sama atau garis putus-putus.
Buka aplikasi Microsoft word Anda dengan memilihnya dari menu Start atau mengklik dua kali ikon program. Ketik beberapa teks ke dalam jendela dokumen. Tekan tombol "Kembali/Enter" untuk pindah ke baris baru.

Klik tab "Beranda" dan cari ikon perintah "Perbatasan" pada panel "Desain" di tengah pita di bagian atas layar. Ikonnya terlihat seperti garis bidik samar yang digariskan dengan kotak hitam tipis.

Klik ikon "Perbatasan" untuk memperluas menu tarik-turun opsi perbatasan. Pilih garis horizontal dan itu akan muncul di sepanjang lebar halaman Anda.


Klik dan seret untuk memilih paragraf teks di halaman Anda, lalu klik ikon "Perbatasan" dan pilih perbatasan bergaya kotak dari daftar tarik-turun. Sekarang sebuah kotak akan muncul di sekitar teks yang Anda pilih. Anda dapat menerapkan batas gaya kotak ke satu kata, beberapa kata, satu paragraf, atau beberapa paragraf, tergantung pada apa yang Anda soroti sebelum menggunakan perintah.


Klik ikon "Borders" untuk mengakses menu drop-down sekali lagi, lalu pilih perintah terakhir di menu, "Borders and Shading." Ini menampilkan kotak dialog yang memungkinkan Anda untuk menyesuaikan perbatasan Anda lebih jauh dengan gaya garis, lebar garis dan pilihan warna.


Tips
Anda juga dapat menambahkan batas ke dokumen Anda menggunakan fitur Format Otomatis Saat Anda Mengetik Microsoft Word. Fitur ini memungkinkan Anda mengetik simbol pintasan yang menjadi batas saat Anda menekan tombol "Kembali/Enter" atau spasi setelah simbol. Misalnya, ketik "---" (tanpa tanda kutip) untuk batas garis tunggal yang solid, ketik "===" untuk batas garis ganda atau ketik "###" untuk batas tiga baris.
Di Microsoft Word versi Macintosh dan di versi Word untuk Windows sebelum 2007, gunakan menu "Format" untuk mengakses perintah dan fitur Border. Untuk Word versi 2014 dan seterusnya, gunakan tab "Desain" di sebelah kiri untuk menavigasi ke perintah Perbatasan, yang akan muncul di sebelah kanan.
Lebar batas horizontal mengikuti panduan indentasi pada penggaris. Untuk membuat batas lebih panjang atau lebih pendek, klik dan seret penanda indentasi segitiga di penggaris atas ke kiri atau ke kanan.
Peringatan
Jika Anda secara tidak sengaja menambahkan batas yang diformat secara otomatis ke dokumen Anda dan tidak menginginkannya, tekan tombol "Batalkan" pada Bilah Alat Akses Cepat di kiri atas layar atau tekan tombol "Ctrl"+"Z" pada keyboard untuk membatalkan pemformatan.