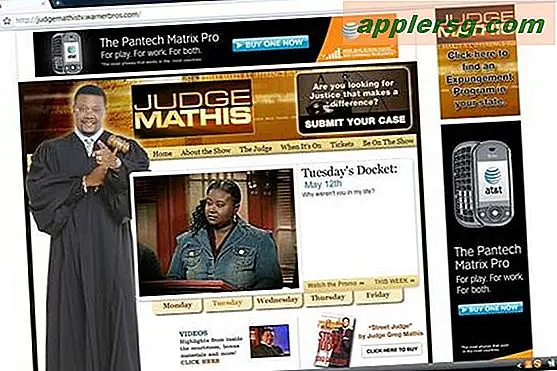Cara Menghapus Latar Belakang Video di Adobe Premiere
Item yang Anda perlukan
Perangkat lunak pengeditan Adobe Premiere (lebih disukai versi Pro, Elements, CS3, CS4)
Komputer dengan Memori RAM yang memadai untuk mengedit video (minimal 1 GB)
Adobe Premiere memungkinkan Anda untuk menghapus latar belakang dengan efek yang disebut Garbage Matte. Di versi Premiere sebelumnya seperti 6.5 dan Pro, opsi Anda adalah efek Garbage Matte 4 poin dan 8 poin. Premiere CS3 dan CS4 menawarkan 16-point Garbage Matte dan alat yang lebih mudah untuk membuat matte. Namun, Premiere Pro akan menyelesaikan penghapusan latar belakang jika Anda memiliki sedikit kesabaran.
Impor video Anda untuk diperbaiki dan video latar belakang ke Premiere Project bin. Tarik gambar latar belakang Anda ke lapisan Video 1 dan video Anda untuk diperbaiki ke lapisan Video 2. Untuk tutorial ini kita akan menempatkan patung seni yang diproduksi oleh William H. Thielen ke dalam video lapangan golf.
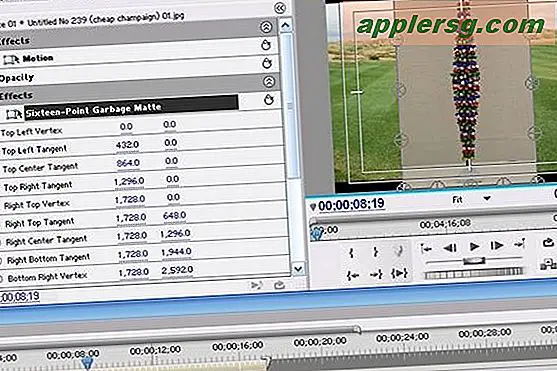
Sorot Jendela di bilah alat atas dan kemudian Efek. Di kotak Effects cari Video Effects, Keying lalu pilih Garbage Matte 4-, 8- atau 16-point. Untuk bekerja dengan efek ini Anda harus membuka Effect Controls, sekali lagi di bawah Window di toolbar atas. Di kotak Effect Controls, klik kotak di sebelah kiri kata 16-Point Garbage Matte dan roda kontrol akan muncul di atas video subjek Anda (lihat gambar).
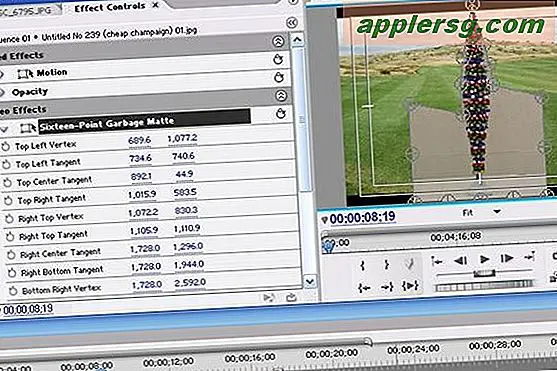
Pindahkan roda kontrol Garbage Matte di sekitar objek di Sequence Monitor. Anda akan mulai melihat latar belakang muncul di belakang subjek Anda.

Ketika Anda telah menghilangkan semua latar belakang subjek, Anda mungkin ingin mengubah ukuran objek dan menempatkannya di tempat lain dalam gambar. Gunakan Motion di jendela Effect Controls untuk Position and Scale.

Langkah terakhir adalah merender layer Anda dengan menekan bilah spasi, yang akan memberi Anda kualitas video terbaik. Anda dapat menambahkan lapisan lain ke garis waktu dan menempatkan lebih banyak patung di lapangan golf menggunakan lapisan matte sampah.
Tips
Jika subjek Anda membutuhkan lebih dari 16 titik sampah matte, Anda dapat menggunakan dua efek pada satu lapisan. Ini juga yang terbaik untuk memilih subjek yang tidak terlalu banyak bergerak atau membutuhkan terlalu banyak pencampuran ke latar belakang.