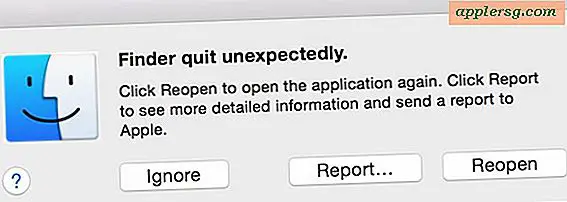Cara Mentransfer Nada Dering Dari Satu iPhone ke iPhone Lainnya
Apple iPhone hadir dengan satu set nada dering bawaan. Namun, beberapa orang mungkin menganggap pilihan nada dering ini terbatas. Untungnya, toko iTunes Apple memungkinkan Anda untuk membeli nada dering. Sinkronisasi sederhana dengan komputer Anda akan secara otomatis mentransfer pembelian apa pun yang dilakukan di komputer Anda dengan iPhone Anda. Mentransfer nada dering dari satu iPhone ke iPhone lainnya tidaklah sulit mengingat Anda memiliki versi terbaru dari perangkat lunak iPhone dan iTunes.
Langkah 1
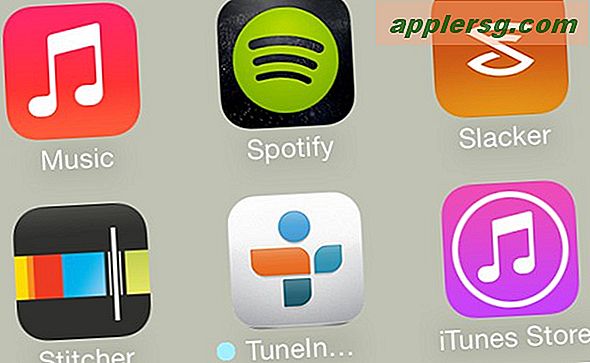
Buka iTunes di iPhone Anda dengan menekan ikon "iTunes".
Langkah 2
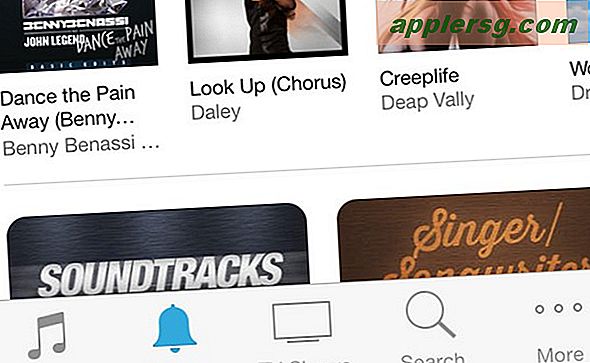
Tekan "Nada Dering". Ini adalah ikon yang terlihat seperti lonceng.
Langkah 3
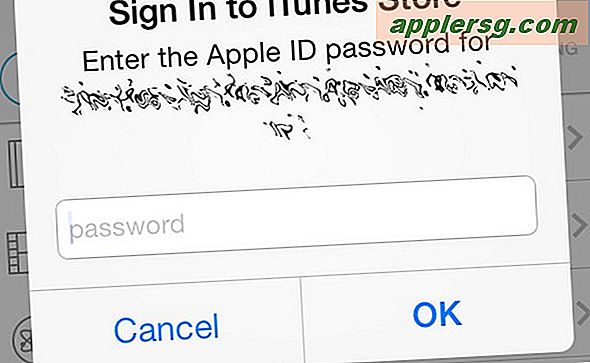
Jelajahi pilihan nada dering. Ketika Anda menemukan yang Anda sukai, pilih, masukkan kata sandi Anda dan tunggu hingga nada dering selesai diunduh. Seharusnya sekarang secara otomatis menjadi nada dering yang dapat dipilih untuk panggilan masuk.
Langkah 4

Hubungkan iPhone ke komputer dengan kabel USB yang disertakan dengan iPhone. ITunes di komputer Anda akan terbuka secara otomatis. ITunes akan secara otomatis menyinkronkan dengan iPhone Anda, mengimpor semua konten baru. Ini termasuk nada dering.
Langkah 5

Cabut ujung USB dari komputer Anda dan ujung non-USB dari iPhone Anda setelah sinkronisasi selesai.
Langkah 6

Hubungkan iPhone lainnya ke komputer menggunakan kabel USB.
Langkah 7
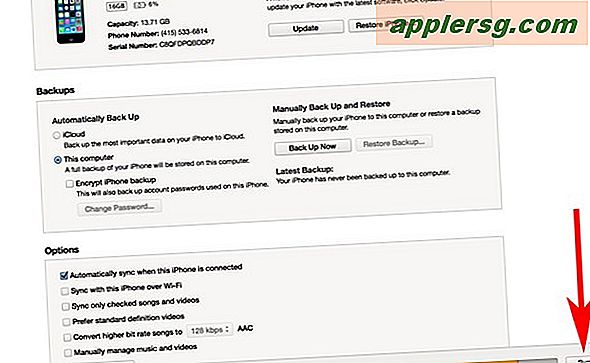
Pilih untuk menyinkronkan iPhone dengan komputer setelah diminta.
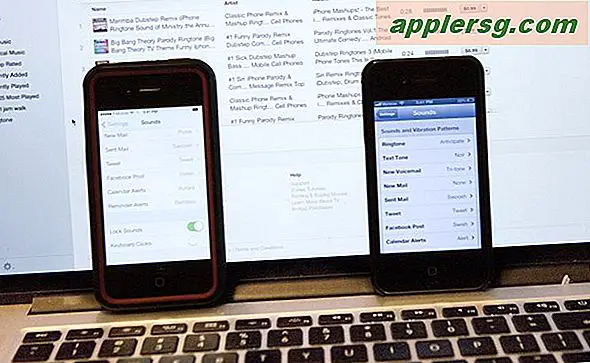
Tunggu hingga sinkronisasi selesai untuk mencabut kabel dari komputer dan iPhone. Nada dering seharusnya berhasil ditransfer ke iPhone lain.