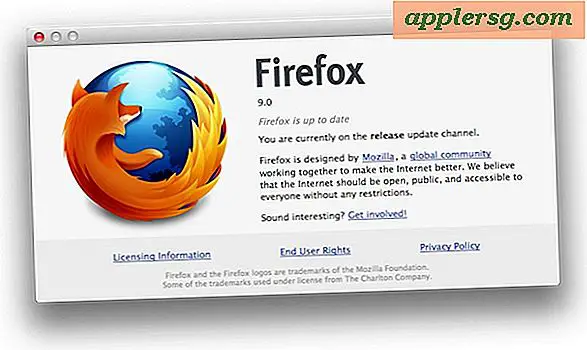Ambil Screen Shots dari Terminal di Mac OS X
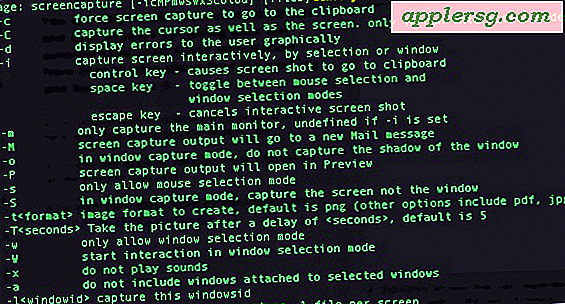
Selain pintasan keyboard, Grab, dan aplikasi screen shot lainnya, Anda juga dapat mengambil screenshot desktop Mac OS X langsung dari Terminal dengan perintah 'screencapture'.
Berikut ini adalah ikhtisar mendetail tentang utilitas ini dan cara menggunakannya, yang memungkinkan menangkap tangkapan layar dari baris perintah dengan mudah.
Dasar-Dasar: Mengambil Potret Layar dari Terminal di Mac OS X
Pertama, luncurkan Terminal (/ Aplikasi / Utilitas /) dan kemudian ketik yang berikut:
screencapture test.jpg
Itu adalah format paling dasar dari perintah, itu akan mengambil screenshot dari seluruh layar Anda dan beri nama 'test.jpg' di direktori Terminal yang sedang aktif, yang biasanya adalah rumah pengguna Anda. Anda selalu dapat menentukan lokasi lain hanya dengan memilih jalur untuk tangkapan layar, inilah Desktop:
screencapture ~/Desktop/screenshot.jpg
Kirim Screen Shot ke Clipboard melalui Command Line
Jika Anda ingin mengirim tangkapan layar ke clipboard Anda daripada ke file, lampirkan flag -c, tetapi jangan tetapkan nama atau jalur file:
screencapture -c
Sekarang di clipboard Anda Anda dapat menempelkannya ke Pratinjau, Photoshop, Halaman, atau apa pun yang ingin Anda gunakan.
Ambil Screenshot di Timer dari Command Line
Salah satu fitur yang lebih baik dari utilitas Grab adalah memungkinkan Anda mengambil tangkapan layar pada pengatur waktu, sehingga Anda dapat mengatur aplikasi atau situasi di layar dan menangkap hal-hal seperti kotak peringatan, menu, tindakan tombol, dll. Anda juga dapat menentukan Penunjuk waktu dari Terminal:
screencapture -T 10 timedshot.jpg
Bendera -T perlu diikuti dengan jumlah berapa pun dalam hitungan detik Anda ingin menunda screen shot oleh, dalam contoh itu, itu 10 detik yang juga Grabs default.
Tentukan Jenis File Screen Shot dengan screen capture dari Command Line
Catat bahwa kapitalisasi dari tanda-tanda ini penting, jika Anda menggunakan huruf kecil -t, Anda akan mencoba untuk menentukan jenis file untuk tangkapan layar sebagai gantinya, seperti:
screencapture -t tiff sample.tiff
Anda dapat memilih berbagai jenis file untuk diekspor ke, termasuk png, pdf, tiff, jpg, dan gif.
Mengambil Screen Shot Diam dari Command Line
Jika Anda berencana melakukan scripting sesuatu dengan perintah screencapture, Anda mungkin tidak ingin suara rana menyala. Untuk diam-diam mengambil screen shot cukup gunakan flag -x:
screencapture -x quiet.jpg
Ini adalah hal satu kali sehingga Anda harus selalu menentukan -x, itu bukan perubahan permanen untuk membuat gambar layar diam.
Kirim Screen Shot dari Terminal ke Pesan Mail Baru
Trik lain yang rapi adalah mengirim tangkapan layar langsung ke pesan Mail.app baru:
screencapture -M mailme.jpg
Ini mengambil tangkapan layar, menyimpannya sebagai mailme.jpg, kemudian secara otomatis membuka pesan Mail baru dengan tangkapan layar yang melekat padanya.
Seperti dengan semua alat baris perintah, Anda dapat menambahkan bendera bersama untuk melakukan berbagai fungsi dalam satu perintah. Jika Anda ingin melihat opsi lain yang tersedia untuk Anda, cukup gunakan flag -h tradisional dengan screencapture:
screencapture -h
Ini akan mencantumkan semua flag yang tersedia dan apa yang mereka lakukan, dan ada berbagai opsi tambahan yang tersedia, seperti membolos bayangan, secara otomatis meluncurkan di Preview, memilih mode Window Capture, dan banyak lagi. Anda dapat melihat screen shot dari perintah screencapture di bagian atas posting ini (redundan?).
Jika Anda benar-benar ingin berkreasi, Anda dapat melakukan hal-hal seperti menyetel email otomatis fungsi tangkapan layar berdasarkan pada acara desktop Mac, atau bahkan menetapkan kunci untuk fungsi papan klip dan membuat tombol Layar Cetak Mac Anda sendiri untuk menduplikasi kekacauan keyboard yang Pengguna Windows sangat mencintai, tetapi mereka adalah topik untuk posting lain.
Akhirnya, jika Anda lebih suka tetap menggunakan perintah Command + Shift + 3, jangan lupa Anda dapat mengubah jenis file screen shot dan menyimpan lokasi, tetapi itu juga akan membutuhkan perjalanan cepat ke Terminal. Perintah itu sama di Mac OS X 10.7 dan versi sebelumnya juga.