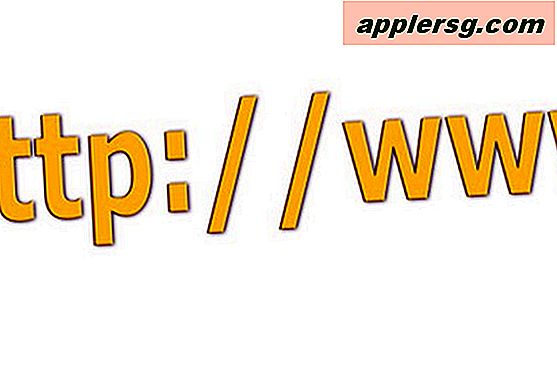Cara Mengaktifkan Mode Stealth di Mac OS X Firewall untuk Keamanan Tambahan

Pengguna Mac yang menginginkan keamanan jaringan yang lebih sedikit dapat mengaktifkan fitur firewall opsional di OS X yang disebut Stealth Mode. Dengan Stealth Mode diaktifkan, Mac tidak akan mengakui atau menanggapi upaya penemuan jaringan khas dengan permintaan ping ICMP, dan tidak akan menjawab upaya koneksi yang dibuat dari jaringan TCP dan UDP tertutup. Pada dasarnya, itu membuat Mac muncul ke permintaan ini seolah-olah tidak ada sama sekali.
Karena Stealth Mode dapat mengganggu beberapa fungsi jaringan dan metode pemecahan masalah ke dan dari Mac dengan fitur ini diaktifkan, menggunakan Stealth Mode benar-benar hanya sesuai untuk pengguna tingkat lanjut, atau bagi mereka yang secara rutin menggunakan Mac mereka di jaringan publik atau pribadi yang tidak dipercaya dan yang ingin untuk meningkatkan keamanan mesin mereka di lingkungan itu. Jika Mac Anda hanya pada jaringan rumah tertutup di belakang router umum dan firewall dan disertai dengan komputer dan pengguna yang ramah, mengaktifkan mode siluman mungkin lebih bermasalah daripada membantu, dan benar-benar tidak disarankan untuk komputer pada situasi LAN tepercaya. Selain itu, jika Anda tidak mempercayai jaringan yang Anda gunakan, Anda mungkin ingin memutus sambungan dan menemukan yang lebih aman habis dan memblokir setiap kemungkinan koneksi jaringan yang masuk ke Mac.
Cara Mengaktifkan Mode Firewall Stealth di Mac OS X
Stealth Mode adalah fitur opsional dari firewall Mac yang tersedia untuk hampir setiap versi OS X yang modern.
- Buka menu Apple dan pilih System Preferences
- Buka panel preferensi "Keamanan & Privasi" dan pilih tab "Firewall"
- Klik tombol buka kunci dan autentikasi dengan kata sandi administrator, klik "Hidupkan Firewall" jika belum dihidupkan, kemudian klik tombol "Opsi Firewall"
- Centang kotak untuk "Enable Stealth Mode" lalu klik OK
- Tutup System Preferences seperti biasa


Mac sekarang dalam mode siluman, yang berarti itu tidak akan menanggapi beberapa jenis komunikasi jaringan umum dan upaya penemuan.
Jika Anda ingin menguji kemanjuran Stealth Mode, Anda dapat menggunakan ping pada baris perintah atau menggunakan Network Utility untuk mencoba menemukan Mac dari Mac lain. Jika Anda mencoba untuk melakukan ping Mac dengan Stealth Mode diaktifkan, tidak akan ada respons sama seperti jika Anda mengirim permintaan ICMP ke mesin yang tidak ada, seperti itu (dengan asumsi Stealth Mode Mac adalah 192.168.0.201):
MacBook-Pro% ping 192.168.0.201
PING 192.168.0.201 (192.168.0.201): 56 data bytes
Request timeout for icmp_seq 0
Request timeout for icmp_seq 1
Request timeout for icmp_seq 2
Request timeout for icmp_seq 3
Request timeout for icmp_seq 4
^C
--- 192.168.0.201 ping statistics ---
6 packets transmitted, 0 packets received, 100.0% packet loss
MacBook-Pro%
Sementara ini memblokir sebagian besar metode pencarian jaringan umum, seorang individu yang sangat cerdas masih bisa menemukan Mac jika mereka benar-benar ingin, apakah dengan capture paket yang ditargetkan, melalui router yang terhubung, atau berbagai metode lainnya. Inilah sebabnya mengapa disebut Stealth Mode dan bukan Definitively Invisible Mode, karena sementara itu pasti akan berada di bawah radar dari upaya penemuan umum, itu masih dapat ditemukan oleh pencarian teknis khusus terutama jika seseorang itu berada di jaringan yang sama.
Jika Anda tertarik menggunakan Stealth Mode untuk alasan keamanan dan privasi, Anda mungkin ingin mempertimbangkan untuk memblokir semua koneksi jaringan yang masuk ke Mac juga, yang ada di panel preferensi firewall OS X yang sama. Menggabungkan keduanya cukup efektif.
Tentu saja, jika Anda mengaktifkan mode siluman dan menemukan Anda tiba-tiba mengalami masalah jaringan dengan Mac yang diberikan, mematikan fitur hanya masalah mengembalikan ke pengaturan firewall dan menghapus centang pada kotak lagi.